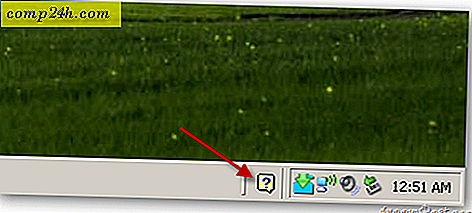Configureer de geavanceerde tabletopties van Adobe Photoshop
 Als u het geluk hebt om een tablet op uw computer te hebben en deze met Photoshop wilt gebruiken, zijn er een paar dingen die u moet configureren voordat u ermee aan de slag gaat om de voordelen van een Tablet + Photoshop volledig te realiseren. De stappen zijn redelijk rechttoe rechtaan dus laten we er recht in springen!
Als u het geluk hebt om een tablet op uw computer te hebben en deze met Photoshop wilt gebruiken, zijn er een paar dingen die u moet configureren voordat u ermee aan de slag gaat om de voordelen van een Tablet + Photoshop volledig te realiseren. De stappen zijn redelijk rechttoe rechtaan dus laten we er recht in springen!
Stap 1 - De juiste stuurprogramma's installeren
Mac of pc, OSX of 7, uw tablet zal niet volledig functioneren alleen met de stuurprogramma's die door uw besturingssysteem zijn toegewezen. Installeer de extra stuurprogramma's die vaak op een schijf staan met uw tablet. Als u geen CD / DVD hebt, Google Zoeken voor de overwinning. Zorg ervoor dat u opnieuw opstart na het installeren van de stuurprogramma's, voor het geval dat.
Hieronder - schijf- en schijfbehuizing die bij mijn Wacom Bamboo-tablet is geleverd.

Stap 2 - Photoshop-instellingen configureren
Penseelgrootte en dekking
Als je het penseel veel gebruikt, heb je misschien de drie verschillende knoppen in het bovenste optievenster opgemerkt.

Dit zijn eigenlijk de knoppen waarmee u de pen in het penseel kunt drukken . De eerste twee controleren Opacity en Flow . Merk op hoe u met Pen Pressure eenvoudig kunt bepalen hoe zwaar of licht de borstel het oppervlak van het "papier" raakt.

Met de derde knop kan de penseelgrootte via Pen Pressure worden bestuurd. Nogmaals, merk op hoe gemakkelijk ik de grootte van de borstel kan regelen. 
Tip : u kunt ook alle instellingen inschakelen voor een cool effect dat het beste lijkt op een zwart canvas met een heldere kleur.
Brush Scattering, Color Dynamics en meer
Als je een van onze oudere Photoshop-zelfstudies hebt gezien, onthoud je het penseelpaneel van waaruit je verstrooiing, kleurdynamiek en andere groovy-opties kunt toevoegen om mee te spelen. Als u naar een van die instellingen gaat ( bijvoorbeeld kleurdynamiek ), ziet u een vervolgkeuzelijst voor besturingselementen van waaruit u Pendruk kunt kiezen.

Dit is ook handig, omdat u de pendruk kunt gebruiken om de hoeveelheid tintverschil in een willekeurige borstel aan te passen.
Tip : als u een professionelere tablet hebt gekocht, kunt u ook Pen Tilt kiezen en verschillende penhoeken gebruiken om dingen interessanter te maken.
Gom
Sommige tabletpennen hebben een gum aan de achterkant waarmee je je tablet net als een notitieboekje en een potlood kunt gebruiken - je schetst weg, en wanneer er iets misgaat, draai je je pen gewoon om en wis gewoon wat er niet goed uitziet.

Hier is geen configuratie nodig, maar u kunt verschillende gummeters configureren om te zien welke het meest realistische effect heeft wanneer u deze gebruikt met uw tablet ( aangezien alle tablets anders werken ).
Conclusie
Best groovy, toch? Net toen je dacht dat Photoshop niet beter zou kunnen worden, moet je het nog spannender maken met een Tablet Pad! Oh, en als je tablet ook aanraakfunctionaliteit heeft, of als je het geluk hebt om een multi-touch trackpad of display op je computer te hebben, kijk dan eens naar ons artikel voor Multitouch in Photoshop.