Effectief gebruik van de Outlook 2007 taakbalk [How-To]

In een drukke wereld wordt het steeds gemakkelijker om een afspraak of taak te vergeten. Microsoft Outlook 2007 heeft een functie genaamd de taakbalk die ik dagelijks gebruik om mijn dag / week in kaart te brengen. Het is zeer configureerbaar, inclusief een agenda, mijn komende vergaderingen en mijn actieve taken .
Hoewel standaard ingeschakeld, maak ik graag een paar aanpassingen om volledig te optimaliseren. Hier zijn een paar tips waarvan ik denk dat je ze misschien nuttig vindt.
Uitbreiding van de Outlook-taakbalk
Ten eerste, voor het geval je je taakbalk geminimaliseerd hebt, laten we hem opnieuw zichtbaar maken door hem terug te zetten in de weergave Normaal of Uitgebreid. Op deze manier kunt u profiteren van de To-Do Bar. Net als alles wat Microsoft echter doet, zijn er altijd verschillende manieren om dezelfde taak uit te voeren als hieronder:
1. Klik op het menu Beeld, de taakbalk en vervolgens op Normaal om de taakbalk in te stellen op de volledige uitgebreide weergave

2. Klik desgewenst op de dubbele pijlen << helemaal rechts om de taakbalk uit te vouwen
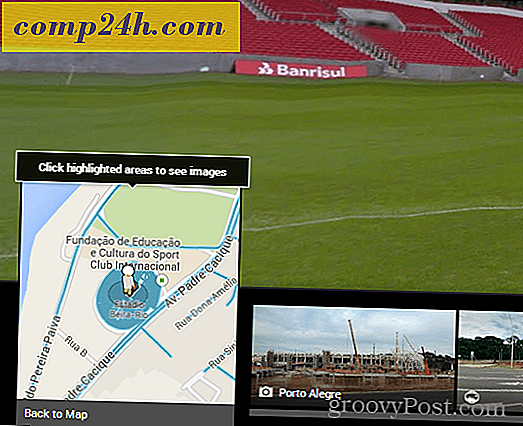
How-To Minimaliseren van de Outlook-taakbalk
3. Als u meer ruimte nodig heeft voor het schrijven / lezen van een e-mail, kunt u ook snel de taakbalk minimaliseren
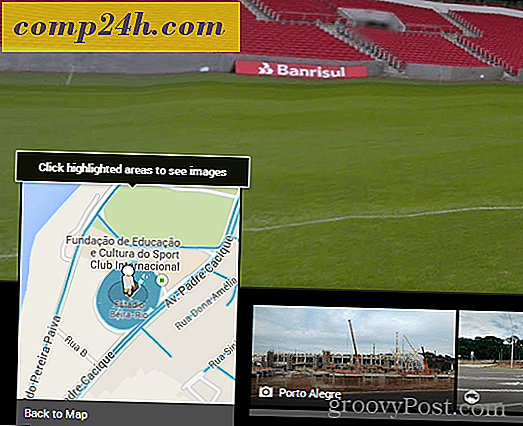
Hoe kan ik de weergave / opties van de taakbalk aanpassen?
4. Klik met de rechtermuisknop op de taakbalk van de taak en klik op de functies die u wilt inschakelen / uitschakelen of die wordt weergegeven / niet wordt weergegeven
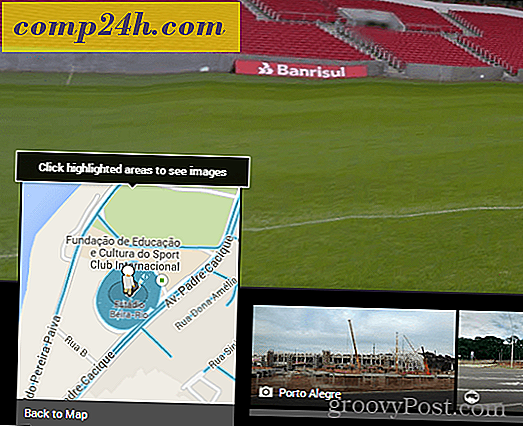
Gebruik de Outlook-taakbalk om afspraken en taken te maken
U kunt bijna elk Outlook-item naar de Outlook-taakbalk slepen en neerzetten. Deze functie is een geweldige tijdsbesparing! Als u bijvoorbeeld een e-mail naar een dag op de kalender sleept en neerzet, wordt een nieuwe afspraak gemaakt met behulp van de e-mail als het uitnodigingsbericht voor de agenda. Of, als u een Outlook-contactpersoon sleept en neerzet in de takenbalk-agenda, wordt een nieuwe agenda-afspraak gericht aan die contactpersoon.
5. Maak snel nieuwe agenda-items door notities, e-mails, contacten of taakitems naar de takenbalk- kalender te slepen
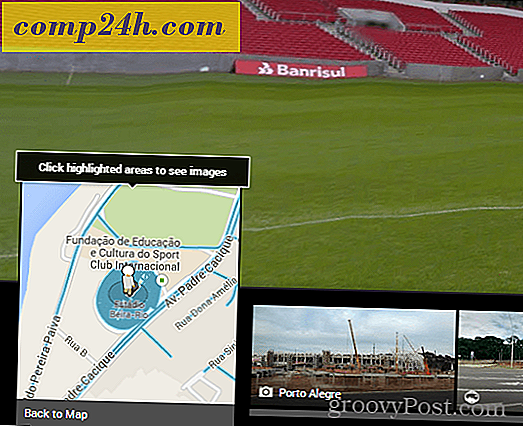
6. U kunt ook een e-mail slepen naar de taaksectie van de taakbalk om een nieuwe taak te maken met behulp van de details uit de e-mail
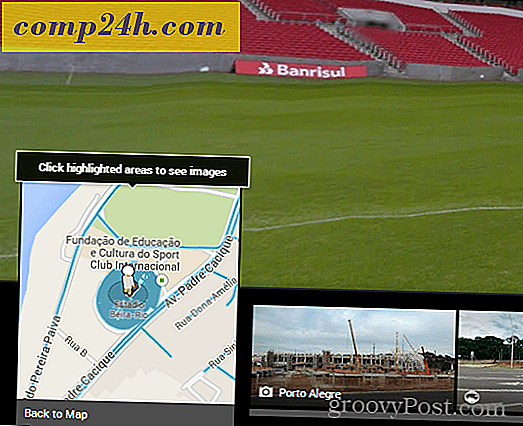
7. Een andere snelle manier om taken te maken, is door gewoon een taak rechtstreeks in de taakbalk zelf te typen . Taken die zijn getypt in de taakbalk, worden weergegeven onder 'Vandaag'.
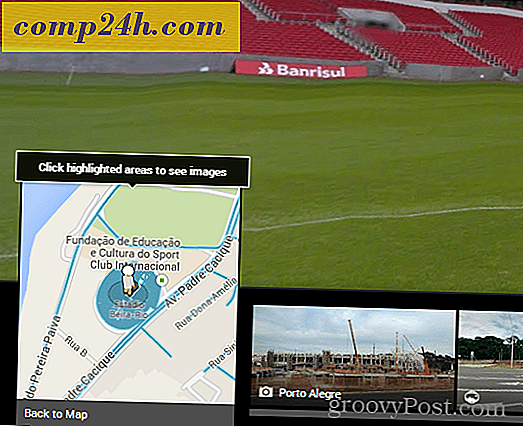
8. Klik eenvoudig op de vervolgmarkering om een taak te voltooien
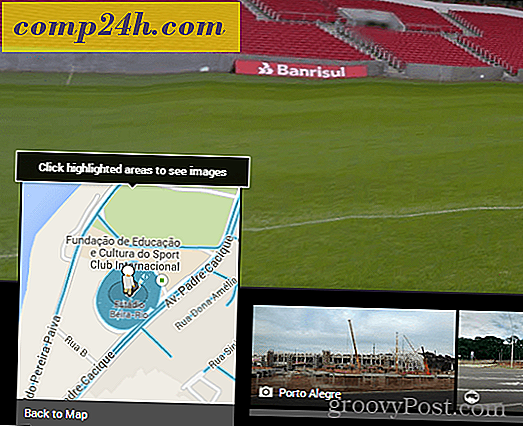
9. Klik met de rechtermuisknop op de vervolgvlag in de taak van het volledige optiemenu om alles te doen, van een herinnering toevoegen, een taak verwijderen, een vervaldatum instellen, enz.
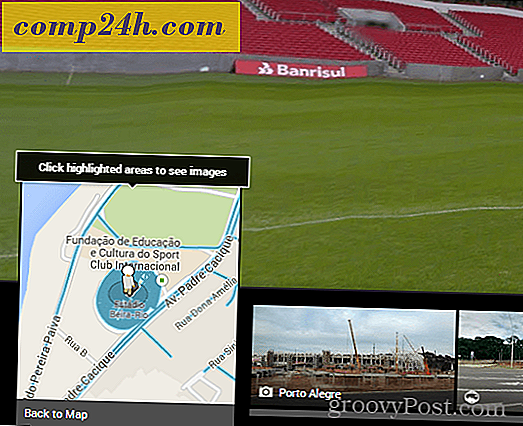
Wijs en pas categorie en kleuren aan
10. Klik met de rechtermuisknop op het ovaal naast Taken om een taak toe te wijzen aan een categorie en geef de kleur op . Ik baseer prioriteit op kleur, en dat werkt goed voor mij.
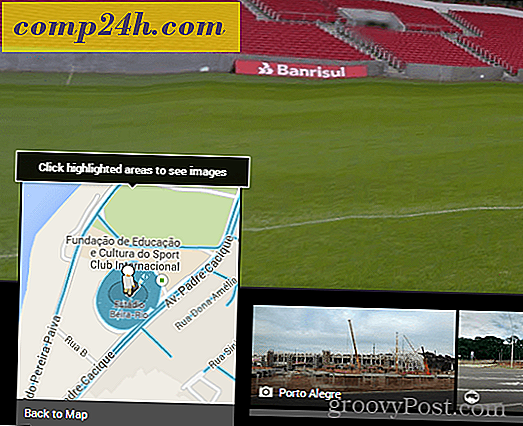
11. Plaats de muisaanwijzer op de taak of het agenda- item voor extra informatie over een specifieke datum
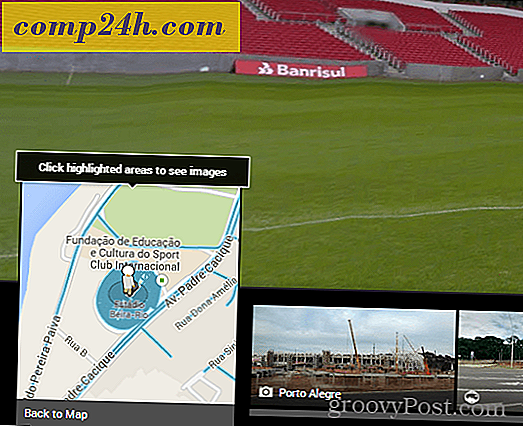
Dit zijn slechts enkele van de belangrijkste functies van de taakbalk van Outlook 2007 die ik dagelijks gebruik. Ik wed dat als je een beetje onderzoekt, je nog een paar goede tips kunt vinden! Deel gerust je favoriete tip hieronder!


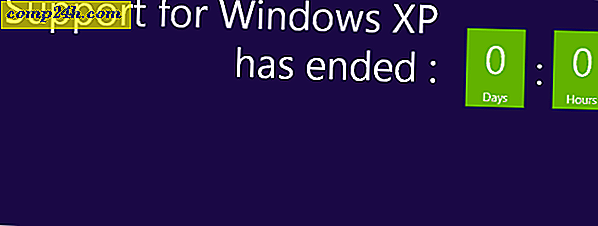



![Microsoft doodt de geldproductielijn [groovyNews]](http://comp24h.com/img/news/787/microsoft-kills-money-product-line.png)
