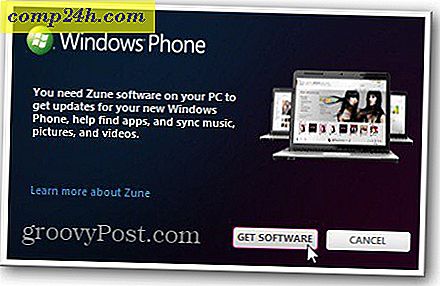Een zelfondertekend digitaal certificaat maken in Microsoft Office 2016
Een van de meest aantrekkelijke onderdelen van de Microsoft Office-productiviteitssuite voor hoofdgebruikers is de mogelijkheid om functionaliteit te automatiseren met Visual Basic voor toepassingscode. Toepassingen zoals Word, Excel en Outlook kunnen worden gebruikt om macro's te maken. Macro's zijn kleine stukjes programmacode die wordt gebruikt om repetitief te werken  taken. In versies van Office vóór 2007 was VBA-ondersteuning berucht om misbruik. Sindsdien heeft Microsoft de beveiliging binnen de suite verbeterd, waardoor de impact van kwaadwillende code die mogelijk schade kan veroorzaken wordt beperkt.
taken. In versies van Office vóór 2007 was VBA-ondersteuning berucht om misbruik. Sindsdien heeft Microsoft de beveiliging binnen de suite verbeterd, waardoor de impact van kwaadwillende code die mogelijk schade kan veroorzaken wordt beperkt.
Eerder hebben we u laten zien hoe u een zelfondertekend digitaal certificaat instelt en configureert in Office 2010. Sindsdien zijn sommige dingen veranderd in de release van Office 2016. Naar boven In dit artikel ga ik zelfgeschreven handtekeningen maken met de nieuwste versie van Office.
Stel zelfondertekend digitaal certificaat in Office 2016-toepassingen in
Het digitale certificaat voor VBA-projecten kan nu worden gevonden in Program Files> Microsoft Office> root> Office16.

Dubbelklik op het SELFCERT-bestand, voer een naam in voor uw digitale certificaat en klik vervolgens op OK.

Start een van de Office-toepassingen waarin u het digitale certificaat wilt gebruiken. Voor dit artikel ga ik Excel gebruiken. Het eerste dat u moet doen, is het tabblad Ontwikkelaar inschakelen. Klik op Bestand> Opties> Lint aanpassen> schakel het selectievakje Ontwikkelaar in en klik vervolgens op OK.

Selecteer het tabblad Ontwikkelaars en klik vervolgens op de knop Macrobeveiliging binnen de codegroep, selecteer het keuzevak Alle macro's inschakelen en klik vervolgens op OK .

Klik in de codegroep op Visual Basic . Het onderdeel Visual Basic for Applications wordt gestart. Klik op Extra en klik vervolgens op Digitale handtekening.

Klik op Kiezen om het recent gemaakte digitale certificaat te presenteren. Klik op OK en ga verder met het opslaan van uw project.

Zorgen dat uw macro's werken
Ik heb eerder opgemerkt; Microsoft heeft in de loop van de jaren beveiligingswijzigingen doorgevoerd in de manier waarop macro's in Office-toepassingen werken. Het opslaan van uw macro's is niet toegestaan in een standaard werkmap of document.

In plaats daarvan moeten gebruikers bij het opslaan correct kiezen voor Macro-ingeschakeld als het bestandstype.

Gebruikers kunnen hun ondertekende certificaat beheren door Internet-opties te starten. Klik op Start en typ vervolgens : internetopties, druk op Enter op uw toetsenbord, selecteer het tabblad Inhoud en klik vervolgens op Certificaten beheren . Hier heeft u de keuze om uw certificaat te verwijderen of te exporteren voor gebruik op een andere computer.

Bekijk ons vorige voorbeeld om een handige Macro in Microsoft Outlook in te stellen voor het inschakelen van Blind Carbon Copy.