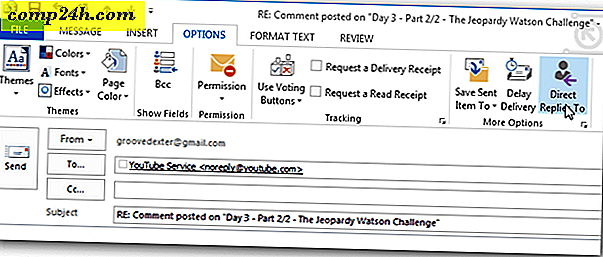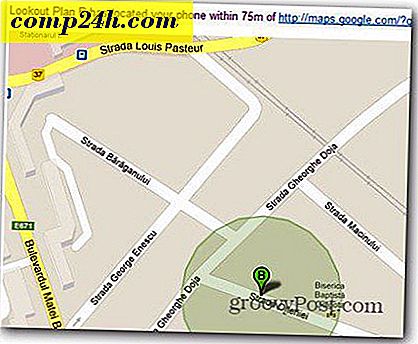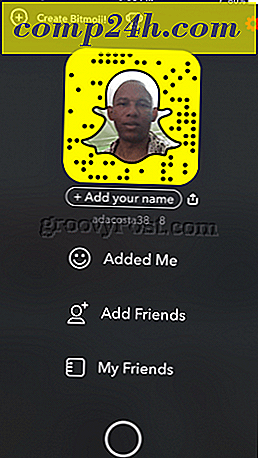Hoe zoekmappen maken en gebruiken in Outlook 2010
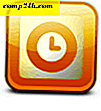 In Outlook 2010 bieden zoekmappen u de mogelijkheid om vergelijkbare e-mails in één of al uw accounts op te halen met een enkele klik. Zoekmappen lijken op slimme afspeellijsten in iTunes en Windows Media Player en opgeslagen zoekopdrachten in andere productiviteitstoepassingen. Een zoekmap kan bijvoorbeeld dynamisch alle ongelezen mail tonen, alle e-mail die is gemarkeerd voor follow-up of alle e-mail van een bepaalde mailinglijst of afzender, enz. Zoekmappen zijn ongelooflijk eenvoudig in te stellen en aan te passen. Lees verder om te leren hoe het te doen.
In Outlook 2010 bieden zoekmappen u de mogelijkheid om vergelijkbare e-mails in één of al uw accounts op te halen met een enkele klik. Zoekmappen lijken op slimme afspeellijsten in iTunes en Windows Media Player en opgeslagen zoekopdrachten in andere productiviteitstoepassingen. Een zoekmap kan bijvoorbeeld dynamisch alle ongelezen mail tonen, alle e-mail die is gemarkeerd voor follow-up of alle e-mail van een bepaalde mailinglijst of afzender, enz. Zoekmappen zijn ongelooflijk eenvoudig in te stellen en aan te passen. Lees verder om te leren hoe het te doen.
Stap een
Start Outlook en breid een account of uw Outlook-gegevensbestand uit. Onderaan elke accountstructuur ziet u een pictogram met de zoekmappen .

Stap twee
Klik met de rechtermuisknop op Zoekmappen in het account waarop u de zoekopdracht wilt toepassen en klik op Nieuwe zoekmap .... Als u wilt dat de zoekmap wordt gegenereerd vanuit al uw accounts, klikt u met de rechtermuisknop op Zoekmappen onder Outlook-gegevensbestand .

Stap drie
Kies de criteria voor uw zoekmap en klik op OK . 
Outlook 2010 heeft al een aantal bruikbare voorinstellingen voor zoekmappen. Degenen die u mogelijk wilt toevoegen, zijn onder meer:
- Ongelezen post
- E-mail gemarkeerd voor follow-up
- Belangrijke e-mail
- E-mail met bijlagen
Sommige zoekmappen vereisen criteria, zoals ' Mail met specifieke woorden' . Dit is eigenlijk een van mijn favoriete typen zoekmappen. Selecteer het en klik op Kies ... om de zoekstrings en woorden in te voeren om terug te keren met uw zoekmap.

U kunt meerdere zoekwoorden invoeren. In Outlook wordt ' of' tussen elke tekst ingevoegd, dus een e-mail wordt in uw zoekmap weergegeven als deze een van de woorden of strings bevat die u hier kiest.

Helemaal onderaan bevindt zich een optie voor een aangepaste zoekmap met een oneindig aantal aanpasbare criteria die u kunt toevoegen, een geweldige optie voor ervaren gebruikers.

Stap vier
Klik op OK als u klaar bent met het instellen van uw zoekmap en zijn criteria. Opmerking: u kunt wijzigen welke mailboxen en agenda's moeten worden opgezocht in het vervolgkeuzemenu onderaan.

Stap vijf
Klik op uw nieuwe zoekmap om de inhoud ervan te bekijken.

Opmerking: zoekmappen worden niet live bijgewerkt. U moet ze vernieuwen of opnieuw aanklikken om ze opnieuw te vullen. Als u bijvoorbeeld een ongelezen e-mailmap hebt, verdwijnen de berichten niet uit de map terwijl u ze leest. U moet de map verversen om gelezen items te hebben verwijderd. Dat gezegd hebbende, kan Search Folders een enorme tijdwinst hebben en, naar mijn mening, een betere manier zijn om uw e-mails te organiseren dan ze toe te wijzen aan statische mappen.