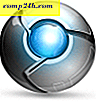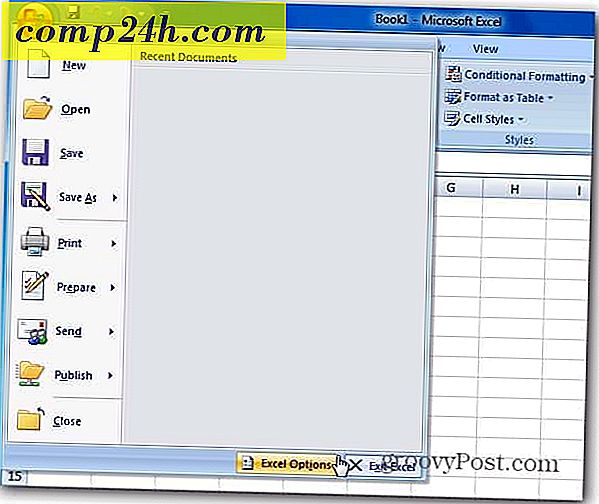How-To het touchpad op laptops uitschakelen bij het schrijven
 Touchpads variëren van gewone point-en-click tot groovy multi-touch drukgevoelige. Ze maken ons leven tegelijkertijd gemakkelijker en moeilijker. Als je een laptop bezit en deze behoorlijk intensief gebruikt, vooral om te schrijven, dan weet je wat een puinhoop het is om iets te schrijven en dan in de war te raken omdat je palm het touchpad borstelt, de muisaanwijzer beweegt en .... Ja, je snapt het. Het is echt een ergernis, toch? Gelukkig hebben we enkele tips waarmee je het touchpad te slim af kunt zijn en het kunt laten werken zoals jij dat wilt.
Touchpads variëren van gewone point-en-click tot groovy multi-touch drukgevoelige. Ze maken ons leven tegelijkertijd gemakkelijker en moeilijker. Als je een laptop bezit en deze behoorlijk intensief gebruikt, vooral om te schrijven, dan weet je wat een puinhoop het is om iets te schrijven en dan in de war te raken omdat je palm het touchpad borstelt, de muisaanwijzer beweegt en .... Ja, je snapt het. Het is echt een ergernis, toch? Gelukkig hebben we enkele tips waarmee je het touchpad te slim af kunt zijn en het kunt laten werken zoals jij dat wilt.
Stap 1 - Touchpad-stuurprogramma's downloaden
Download en installeer, als u dat nog niet hebt gedaan, de stuurprogramma's voor uw touchpad, vanaf de website van uw laptopfabrikant of rechtstreeks vanaf de officiële pagina met stuurprogramma's van Synaptics. Nog nooit van Synaptics gehoord? Niet verwonderlijk echter drijft hun technologie eigenlijk alle Touchpads die er zijn. Hoe dan ook, hoewel touchpads prima kunnen werken op ingebouwde Windows-stuurprogramma's, kunt u met het downloaden van een Synaptics-stuurprogramma meer uit uw touchpad halen, zoals multi-touch, drukgevoeligheid, geavanceerde instellingen en meer.
Stap 2 - Het venster Driver-configuratie openen
Na het installeren van het stuurprogramma en het opnieuw opstarten van uw machine (afhankelijk van het type stuurprogramma), zou er nu een nieuw pictogram in uw lade moeten staan dat het stuurprogramma vertegenwoordigt.
Het ziet er zo uit: ... 
…of dit.:

Dubbelklik erop en zoek (afhankelijk van uw versie van Windows) een knop Opties of Instellingen en klik erop om naar het configuratievenster te gaan .
Stap 3 - Het touchpad tijdens het schrijven uitschakelen
Optie één - PalmCheck gebruiken
PalmCheck is een nieuwe technologie die te vinden is op de meeste nieuwe laptops die nu verkrijgbaar zijn. Als u uw PalmCheck-instelling wilt aanpassen, gaat u naar Aanwijzen> Gevoeligheid> PalmCheck en sleept u de schuifregelaar naar links of rechts om PalmCheck naar uw voorkeur in te stellen.

Optie twee - Coasting gebruiken
Meeste typen mislukken optreden vanwege het schuifgebied van het touchpad en de schuifmogelijkheden. Als je PalmCheck niet op je touchpad hebt, kun je Coasting gebruiken. Als u vrijloop wilt inschakelen, gaat u naar Scrollen> Scrollen met twee vingers (kan met één vinger scrollen of iets anders, afhankelijk van het touchpadmodel) en klikt u op het selectievakje Laag inschakelen .

Nadat u alle instellingen naar uw voorkeur hebt aangepast, klikt u op Toepassen en vervolgens op OK om de eigenschappen van de driver af te sluiten. Je kunt nu nog een keer typen typen, dit keer, hopelijk, zonder per ongeluk op het touchpad te drukken.