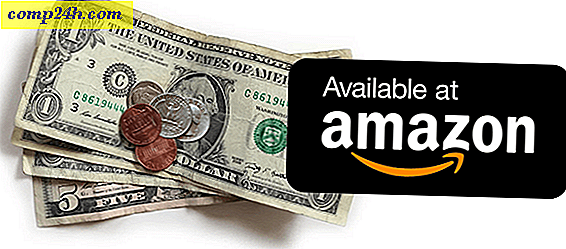Hoe gemakkelijk afbeeldingen uploaden en delen vanuit SnagIt
 Als je iemand bent die veel schermafbeeldingen neemt, is Snagit misschien een programma dat je leuk vindt. Het enige dat irritant is aan het maken van screenshots is echter het gedoe om ze te uploaden en te delen via internet, vooral op prikborden / forums.
Als je iemand bent die veel schermafbeeldingen neemt, is Snagit misschien een programma dat je leuk vindt. Het enige dat irritant is aan het maken van screenshots is echter het gedoe om ze te uploaden en te delen via internet, vooral op prikborden / forums.
Snagit heeft veel nieuwe functies, en een daarvan is een screencast.com-accessoire voor het opslaan en snel weergeven van je afbeeldingen en schermafbeeldingen gemaakt met SnagIt!
Screencast.com is een website gemaakt door Techsmith voor het delen van uw foto's en het online opslaan ervan, maar vooral voor het deel voor delen. Afkomstig van hetzelfde bedrijf dat SnagIt heeft geïntroduceerd, werkt het probleemloos met het programma. Een van mijn eerste zorgen met online foto-opslag zijn de servicevoorwaarden en het privacybeleid. Op Screencast zijn beide geweldig; je behoudt niet alleen alle intellectuele rechten op je beeldmateriaal, maar ze maken tijdens hun productrondleiding ook een opmerking dat "je de rechten op je inhoud moet controleren." Klinkt dit geweldig? Laten we naar het leuke gedeelte gaan!
Hoe bestanden te uploaden voor online delen direct vanuit SnagIt met Screencast
1. Als u er nog geen heeft, gaat u naar http://www.sccreencast.com/ en meldt u zich aan voor een account .

2. Het aanmeldingsproces is snel. Zorg ervoor dat u op Gratis account klikken klikt als u geen vraag om creditcardgegevens wilt ontvangen.

3. Zoek naar een e-mailbevestiging; het zou meteen moeten aankomen, maar controleer uw spam-map als deze niet wordt weergegeven. Open de bevestigingsmail en klik vervolgens op de activeringslink . Uw account is nu actief!

4. Ga in uw internetbrowser naar http://www.techsmith.com/snagit/accessorycategory.asp?catID=1 . Je kunt er ook komen vanuit het SnagIt-menu. Knop SnagIt> Bronnen> Snagit-accessoires downloaden.

5. Blader door de categorie Uitgangen en vervolgens Download the Screencast.com- uitvoeraccessoire . Het bestand dat wordt gedownload bevindt zich in een rare .snagacc-indeling, maar voert alleen het bestand uit en SnagIt weet wat ermee te doen.

6. Zodra het accessoire is geïnstalleerd, opent u SnagIt. Ga naar het tabblad Verzenden en klik vervolgens onder Screencast.com- knop Klik op Opties.

7. Klik op Altijd deze aanmeldingsgegevens gebruiken en voer vervolgens de aanmeldingsgegevens van uw screencast-account in vanaf wanneer u eerder bent aangemeld. Als u de afbeelding op een website wilt weergeven, klikt u op Ingeleverde code ophalen. Als u alleen een link wilt voor mensen om uw afbeelding te volgen, klikt u op URL ophalen. Voor organisatiedoeleinden en om rommel te voorkomen, is het een goed idee om een map te maken die u als standaard voor geüploade afbeeldingen wilt gebruiken. Klik op het kleine mappictogram .

8. Typ een maptitel en een beschrijving als u wilt. Selecteer vervolgens een privacyinstelling. Ik raad u aan om dit verborgen of openbaar te maken, aangezien het hele doel van dit accessoire is om het gemakkelijker te maken uw schermopnames te delen.

9. Nu alles is ingesteld, hoeft u alleen maar op het tabblad Verzenden te klikken en vervolgens op Screencast.com te klikken. Uw afbeelding wordt automatisch rechtstreeks naar uw online screencast-album geüpload.

U ziet een melding onderaan rechts op uw taakbalk wanneer deze is geüpload. De HTML-code om uw foto op te nemen, wordt automatisch gekopieerd naar uw klembord. Nu kunt u vrijwel elke site bezoeken, dan plakken en altviool, 1 keer klikken op delen van afbeeldingen rechtstreeks vanuit SnagIt.

Nu verleend, zijn er veel gevallen van gebruik met Screencast.com. U hoeft SnagIt bijvoorbeeld niet te gebruiken om Screencast.com te openen en gebruiken. In de komende paar dagen zal ik dieper graven en je nog meer coole functies laten zien over deze service, evenals andere TechSmith-tools die er mooi mee integreren (jing ...) :)
Heb ik al gezegd dat TechSmith een van mijn favoriete bedrijven is? Groovy tools komen zeker uit die jongens!