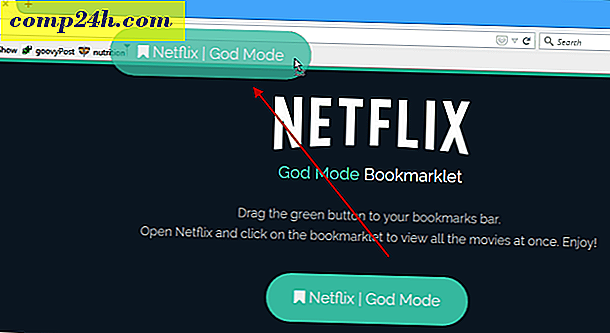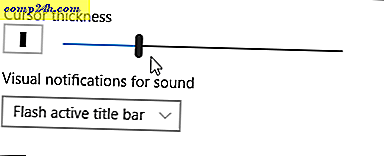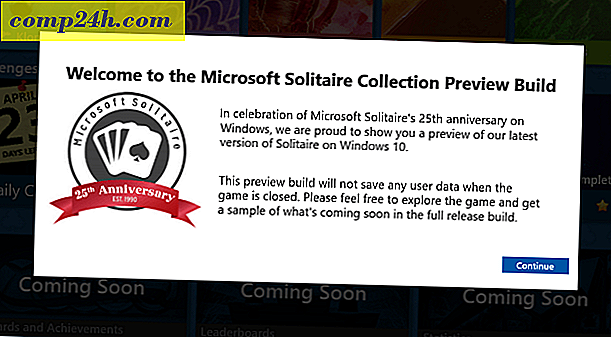Hoe effectief Plaknotities van Windows 7 te gebruiken

Sticky Notes is een nieuwe groovy kleine applicatie die bij Windows 7 wordt meegeleverd. Toen ik Sticky Notes voor het eerst probeerde, was ik niet zo onder de indruk na het een aantal maanden draaien van Windows 7, maar nu merk ik dat ik deze nieuwe app dagelijks gebruik. Ik veronderstel dat je zou kunnen zeggen dat ik "vastzit" aan Sticky Notes (sorry dat ik er niets aan kon doen).
Wat is plaknotities? In wezen is het net als het gebruik van echte plaknotities minus het hele gedoe met de bomen. De meest aantrekkelijke eigenschap van Sticky Notes is echter de gemaksfactor. U kunt een nieuwe notitie maken, de toepassing sluiten en deze later opnieuw openen, precies zoals u hem verliet. Niet nodig om te sparen en geen gedoe voor het verzinnen van bestandsnamen. Het lijkt op klembord en notepad. Een match gemaakt in heav .. err Seven, Windows 7 dat is.
Een paar functies om naar te kijken:
- Wijzig de kleur van uw notities om ze te ordenen ( klik met de rechtermuisknop op een notitie om het menu met kleuropties te openen .)
- Stapel notities om ruimte te besparen.
- Wijzig de afmetingen van notities door hoeken of randen te slepen.
- De schuifbalk bevindt zich aan de rechterkant voor extra lange notities of kopieer- en plakopdrachten. (Onthoud dat dit "notities" zijn en geen boeken.) :)
- GRATIS!! Sticky Notes komen met alle versies van Windows 7. Zeer hip!

Laten we een paar niet zo voor de hand liggende functies bekijken.
Hoe het Sticky Note-lettertype te veranderen
Helaas hebben we hier niet veel opties; dit zijn de aanbiedingen.

Grootte, vet, cursief, onderstreept, doorgestreept en lijsten. Er is geen menu om deze eigenschappen aan te passen, dus u zult sneltoetsen moeten gebruiken.
Opmerking: Selecteer eerst de tekst in uw notitie en gebruik vervolgens de sneltoetsen die hieronder worden vermeld:
- Ctrl + b Maakt de tekst vetgedrukt
- Ctrl + i M akes tekst cursief
- Ctrl + u M akes tekst onderstreept
- Ctrl + t Doorgestreepte tekst maken
- Ctrl + Shift +> M akes tekst groter
- Ctrl + Shift + < Maakt de tekst kleiner
- Ctrl + Shift + L Als u lijsten of opsommingen wilt maken, drukt u herhaald op deze toetscombinatie om tussen lijsttypen te schakelen.
Een andere coole functie is - stel dat je een druk persoon bent en HEEL VEEL plakbriefjes zoals deze:
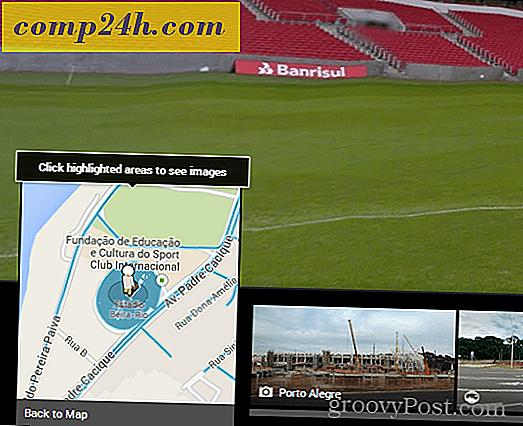
Deze rommel kan een behoorlijk grote puinhoop maken omdat je individuele notities niet kunt minimaliseren. Als je niet je hele bureaublad wilt vullen, moet je ze stapelen. Deze situatie veroorzaakt een probleem omdat het beheren van een enorme stapel plaknotities nog steeds een puinhoop is, of het nu op het computerscherm is of op uw bureau. Dus hier is de oplossing.
Hoe u uw plaknotities kunt noteren en ze eenvoudig kunt bekijken of bekijken als een lijst
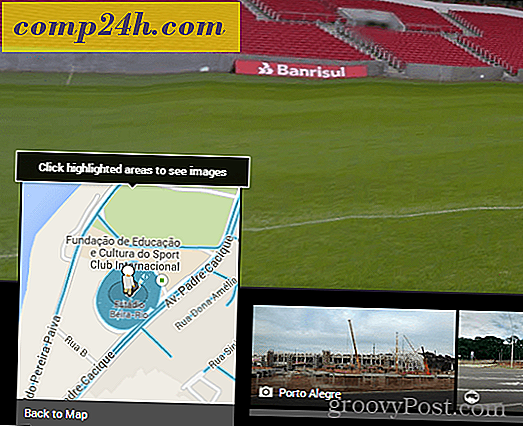
1. Klik met de rechtermuisknop op een willekeurig open gebied op uw bureaublad en selecteer Nieuw en vervolgens snelkoppeling . Er verschijnt een venster Snelkoppeling maken in het lege witte vak Typ of plak het volgende adres:
search-ms: displayname = Search% 20Results% 20in% 20Sticky% 20Notes% 20 (Windows% 20Sticky% 20Notes) & crumb = & crumb = locatie: C% 3A% 5CUsers% 5C YourUSERNAME % 5CSearches% 5CSticky% 20Notes% 20 (Windows% 20Sticky % 20Notes) .searchconnector-ms
2. Klik op Volgende en voer in het volgende venster een naam in voor uw snelkoppeling. Ik vind het leuk om het simpel te houden en Typ Sticky Notes in .
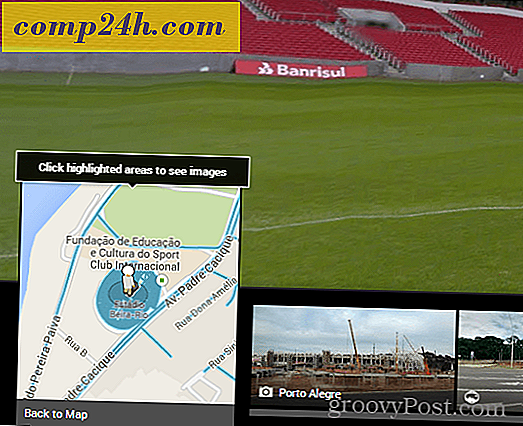
3. Klik nu met de rechtermuisknop op de snelkoppeling die u zojuist hebt gemaakt en selecteer Eigenschappen . Onder de sneltoets kunt u elke gewenste snelkoppeling plaatsen. Ik heb ervoor gekozen om Ctrl + Shift + S te doen
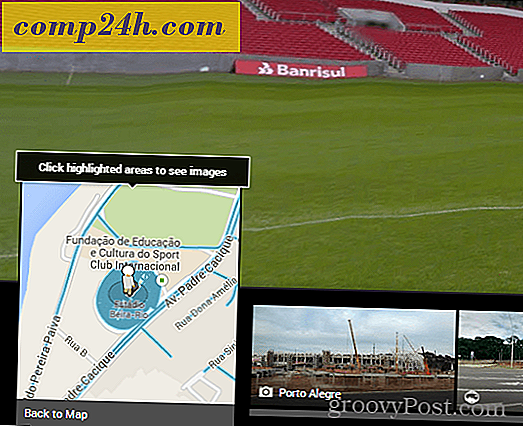
Nu is hier het resulterende venster dat verschijnt wanneer u op de snelkoppeling klikt of wanneer u op uw sneltoets drukt (Ctrl + Shift + S.) Optioneel kunt u naar een detailweergave gaan om de datum en tijd van elke notitie te bekijken. Als je op mij lijkt, vind je het niet leuk om rommel op je bureaublad te hebben, dus je kunt je plaknotities altijd verplaatsen naar een map op je computer.
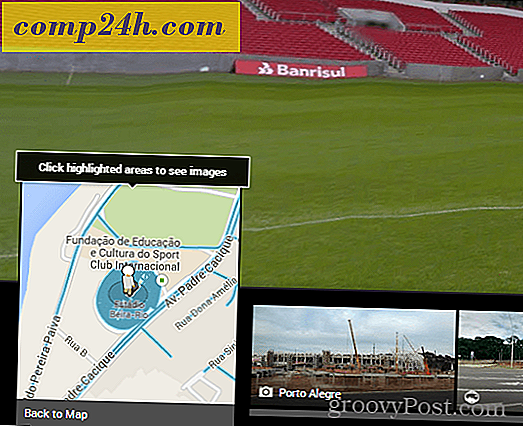
Als je een back-up van je plaknotities wilt maken en deze naar een vriend wilt sturen, kun je dit doen door te bladeren naar:
C: \ Users \ YourUSERNAME \ AppData \ Roaming \ Microsoft \ Notities
Maak vervolgens een kopie van StickyNote.snt
Dat is alles Mensen; dit is ongeveer net zo diepgaand als we kunnen gaan met dit eenvoudige programma. Ik hoop dat je genoten hebt van dit How-To-artikel met betrekking tot Windows 7 Sticky Notes.