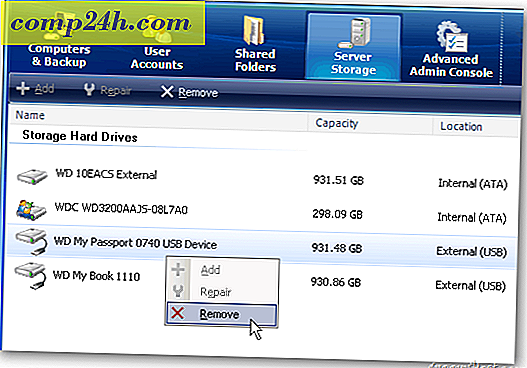Hoe Windows Live Mail naar Outlook 2010 te exporteren
Windows Live Mail is de gratis desktopgebaseerde e-mailclient van Microsoft die in de voetsporen treedt van Outlook Express ( Windows XP ) en Windows Mail ( Windows Vista ). Hoewel Windows Live Mail de ideale tool is voor toegang tot webgebaseerde Windows Live Mail (@ live.com) of Hotmail-e-mailaccounts van Windows 7, heeft het weinig zin om dit naast Microsoft Outlook te gebruiken, als je het hebt. Dus, als u een upgrade uitvoert naar Microsoft Outlook of een ander Microsoft Exchange-product, is het het beste om uw e-mailworkflow te consolideren door uw Windows Live Mail-berichten naar Outlook te exporteren. Deze zelfstudie is gebaseerd op Microsoft Outlook 2010, maar werkt met Outlook 2007 en eerdere versies.
Stap 1
Start Windows Live Mail. U kunt nu ook Microsoft Outlook starten. Het zal u een stap op de weg besparen.

Stap 2
Klik op het menu Bestand ( dit is het tabblad uiterst links ) en kies E-mail exporteren > E-mailberichten .

Stap 3
Kies Microsoft Exchange bij de prompt Select-programma en klik op Volgende .

Klik op OK wanneer om bevestiging wordt gevraagd.
Stap 4
Als Outlook nog niet is geopend, vraagt Windows Live Mail u naar welk profiel u wilt exporteren. Hoogstwaarschijnlijk heeft u hier slechts één profiel: Outlook . Klik gewoon op OK .

Als Outlook al is geopend, wordt u niet gevraagd om een profiel te kiezen. In plaats daarvan gaat Windows Live Mail ervan uit dat u berichten wilt exporteren naar het profiel dat u open hebt staan. Ik denk dat dit een betere manier is om dingen te doen, zelfs als je meerdere profielen hebt, omdat het ervoor zorgt dat de berichten op de juiste plaats terechtkomen.
Stap 5
Selecteer de mappen die u wilt exporteren. U kunt ze allemaal doen of de export beperken tot een of meer mappen. Klik op OK .

Als u meerdere mappen wilt selecteren, houdt u CTRL ingedrukt terwijl u klikt.
Stap 6
Klik op Voltooien als het exporteren is voltooid.

Stap 7
Controleer om te zien of het werkte. Ga naar Outlook en controleer onder Outlook Data File voor de mappen die u hebt geëxporteerd.

Dat is alles wat er is. Laat ons weten of het voor u werkt!
PS Misschien wil je ook onze tutorial over Hoe e-mails importeren van Gmail naar Google Apps te importeren met behulp van Outlook of Thunderbird