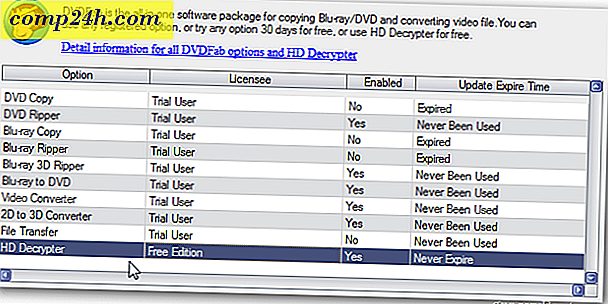Hoe georganiseerd te blijven met Windows 7-bibliotheken
Met Windows 7-bibliotheken,  het wachten is voorbij! U hoeft niet langer door Windows Verkenner te zoeken naar uw verschillende bestanden en mappen die u opslaat op verschillende delen van uw harde schijf, omdat Windows 7 Libraries veel op een ingebouwde Google topic-zoekfunctie voor uw computer lijkt. U kunt het instellen met slechts een paar eenvoudige klikken.
het wachten is voorbij! U hoeft niet langer door Windows Verkenner te zoeken naar uw verschillende bestanden en mappen die u opslaat op verschillende delen van uw harde schijf, omdat Windows 7 Libraries veel op een ingebouwde Google topic-zoekfunctie voor uw computer lijkt. U kunt het instellen met slechts een paar eenvoudige klikken.
Wat zijn Windows 7-bibliotheken precies?
Standaard biedt Windows 7 vier verschillende bibliotheken: muziek, video's, documenten en afbeeldingen. Dit zijn een uitstekende inleiding voor de nieuwe functie; voor mij was dit echter slechts het begin. Elke bibliotheek bevat eigenlijk geen gegevens. In plaats daarvan staat u toe dat u toegang krijgt tot al uw gegevens vanuit de ene map die u vooraf configureert op basis van categorie, of met behulp van metadata (datum en auteursinformatie) die u in de bestanden zelf aantreft. Dit arrangement is perfect voor het groeperen van foto's van een vakantie vanaf een bepaalde datum of voor het verzamelen van muziek van dezelfde artiest.
Een ander voorbeeld is een budgetmap die ik op mijn werk heb gemaakt. Ik heb verschillende budgetten verspreid over verschillende jaren en teams op een aantal verschillende locaties op mijn harde schijf en netwerkshares. Door een 'Budgetbibliotheek' te maken, bevinden al mijn budgetmappen en -bestanden zich nu op één plaats. Hetzelfde zou gelden voor thuisbestanden zoals ontvangsten.
Hier, laat me het je laten zien!
Een aangepaste bibliotheek maken in Windows 7
1. Open uw Start Menu en typ vervolgens lb-bibliotheken in de zoekbalk. Klik op de link Libraries die verschijnt.
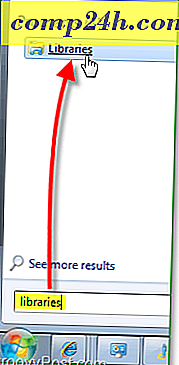
2. Klik in het venster Bibliotheken op de knop Nieuwe bibliotheek onder de werkbalk. Volgende Dubbelklik op de nieuwe bibliotheek die wordt weergegeven.

3. De bibliotheek zal u waarschuwen dat deze leeg is omdat er geen mappen aan gekoppeld zijn. Klik op de knop Een map opnemen en laten we enkele mappen toevoegen!

4. Kies eerst welke map u in de bibliotheek wilt opnemen; je kunt dit later veranderen.

5. Nu u uw nieuwe bibliotheek hebt ingesteld, om meer mappen toe te voegen Klik op de link 1 locatie .
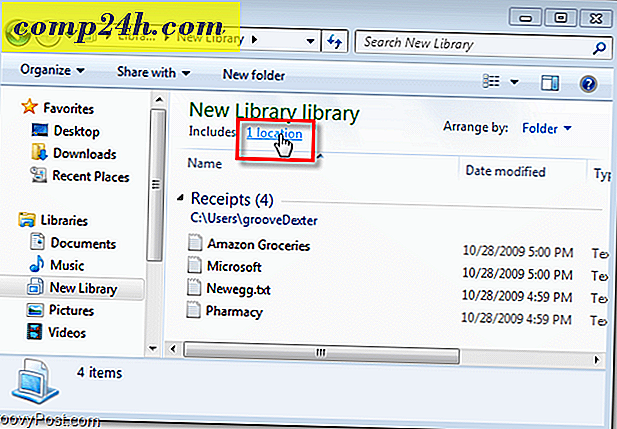
6. In dit venster kunt u klikken op Toevoegen om handmatig meer mappen in te voegen; u kunt ook met de rechtermuisknop op een map klikken en als standaardlocatie opslaan instellen. Uw standaardopslaglocatie betekent alles dat is opgeslagen in de bibliotheekopslag in die map. Klik op OK om verder te gaan.

7. Op dit moment wilt u waarschijnlijk uw bibliotheek een andere naam geven. Klik hiervoor met de rechtermuisknop op uw bibliotheek in de lijst met bibliotheken aan de linkerkant van het venster.

8. Laten we nu de bibliotheek het gevoel geven van een map. Klik op de optie Schikken op en vervolgens op Naam instellen . Door deze actie wordt de bibliotheek weergegeven als één vloeistofmap.

9. Er zijn nog enkele functies die kunnen worden aangepast door met de rechtermuisknop op uw bibliotheek te klikken en vervolgens Eigenschappen te selecteren (zoals we eerder hebben gedaan bij het hernoemen ervan.) Afhankelijk van wat u organiseert, kunt u dit instellen om het juiste bestandstype te optimaliseren .

Helemaal klaar!
U hebt nu uw eigen aangepaste Windows-bibliotheek. U kunt nu al uw specifieke gegevens opslaan en deze bibliotheek ernaar koppelen met behulp van metagegevens of de mapoptie opnemen. Het is misschien een beetje lastig in het begin, maar na het lezen van deze groovende How-To, ben ik er zeker van dat je binnen no-time een hippe "Windows 7 Librarian" zult zijn.