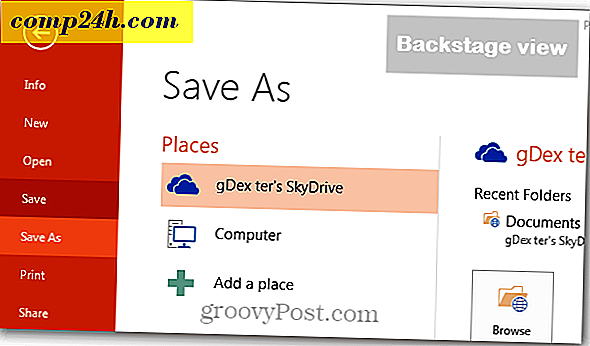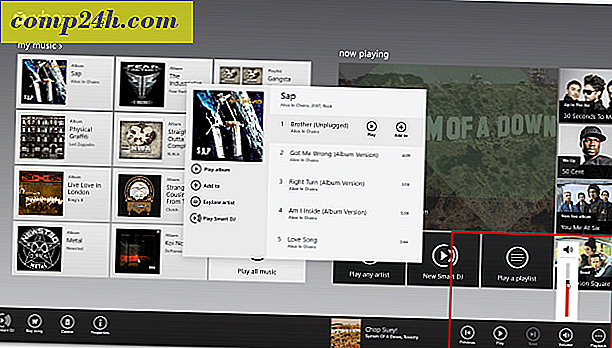Hoe e-mails van Gmail naar Google Apps te importeren met behulp van Outlook of Thunderbird
 Heeft u net een domein gekocht en wilt u upgraden van standaard Gmail naar Google Apps for Domains of Google Apps for Business? Goede keuze. Het enige nadeel hier is dat je al je gearchiveerde e-mails kwijtraakt. Als je net als ik bent en je gearchiveerde e-mails dagelijks doorzoekt voor referentie, zal dit een beetje vervelend zijn. Gelukkig is er een snelle, gemakkelijke en gratis manier om e-mails van het ene naar het andere Gmail-account over te zetten.
Heeft u net een domein gekocht en wilt u upgraden van standaard Gmail naar Google Apps for Domains of Google Apps for Business? Goede keuze. Het enige nadeel hier is dat je al je gearchiveerde e-mails kwijtraakt. Als je net als ik bent en je gearchiveerde e-mails dagelijks doorzoekt voor referentie, zal dit een beetje vervelend zijn. Gelukkig is er een snelle, gemakkelijke en gratis manier om e-mails van het ene naar het andere Gmail-account over te zetten.
Dit werkt voor het importeren van Gmail naar Google Apps, Google-apps naar Gmail, standaard Gmail naar standaard Gmail en Google Apps naar Google Apps. Laten we eens kijken hoe dit moet.
Artikel kaart:
Instructies voor Outlook
Instructies voor Thunderbird
Gearchiveerde Gmail-berichten importeren met Outlook
Het uitgangspunt is dit: ten eerste, downloadt u al uw berichten van Gmail naar uw Outlook-account en vervolgens kopieert u ze naar uw Google Apps-account. Het is niet zo omslachtig als het lijkt.
Stap 1
Voeg zowel je standaard Gmail-account als je Google Apps Gmail-account toe aan je Outlook-instellingen.
Zie onze vorige zelfstudie over het gebruik van Outlook met Gmail voor meer informatie over hoe u dit kunt doen .

Stap 2
Vouw de Gmail- map onder uw account uit om de map Alle berichten te openen.

Stap 3
Versleep de map Alle berichten naar het Gmail- of Google Apps-account waar u uw berichten wilt importeren.
Je kunt het gewoon naar het hoofdaccount slepen, of je kunt het in een submap plaatsen, zoals ' Geïmporteerde Gmail' . Je kunt het ook naar de map ' Alle berichten' slepen om het consistent te houden.

Stap 4
Nu spelen we de wachtende game ... Dit kan lang duren, afhankelijk van het aantal berichten dat je hebt gearchiveerd.
Ik raad aan om weg te lopen. Pak een broodje. Of twee. Beter nog, bak wat brood helemaal opnieuw en gebruik dat dan voor een broodje. Het kan zo lang duren.

Stap 5
Wanneer je nu inlogt bij Gmail, zie je een nieuwe map, meestal ergens met het woord IMAP erin. U kunt deze mapnaam later wijzigen. Maar van binnen vind je al je geïmporteerde Gmail-berichten met de koppen, naar / van en ontvangen datums allemaal intact.

Dat heeft betrekking op Outlook, laten we nu kijken hoe het in Thunderbird wordt gedaan.
Gmail-berichten migreren naar Google Apps met Thunderbird
Als u Outlook niet hebt, kunt u uw Gmail-berichten met behulp van Thunderbird naar / van Google Apps migreren met vrijwel exact dezelfde methode.
Stap 1
Voeg zowel uw Gmail- als Google Apps-Gmail-accounts toe aan Thunderbird. Thunderbird instellen met Gmail is nog eenvoudiger dan met Outlook: het moet de instellingen automatisch detecteren. Als dit niet de eerste keer is dat Thunderbird wordt uitgevoerd, klik dan op Extra> Accountinstellingen en klik vervolgens onderaan op Accountacties> Mailaccount toevoegen ...

Stap 2
Vouw de mappen uit om de map Alle berichten weer te geven. Selecteer het.

Stap 3
Ga naar het bladervenster voor berichten en selecteer een bericht. Druk vervolgens op CTRL + A om alle berichten te selecteren.

Stap 4
Klik met de rechtermuisknop op de geselecteerde berichten en kies Kopiëren naar en selecteer vervolgens de bestemming in uw andere Gmail-account.

Stap 5
Wacht ... en wees klaar om nog wat te wachten. Mijn advies? Weglopen. Ga een film kijken. Als je meer dan 1000 berichten hebt, maak er dan de Lord of the Rings-trilogie van: extended edition. Dit gaat even duren.

Maar als je klaar bent, heb je al je Gmail-berichten mooi geconsolideerd en klaar om te doorzoeken.