Hoe installeer je een Solid State Disk (SSD) in je laptop
Er zijn tal van geweldige laptops beschikbaar op de markt, maar zelfs moderne prestatiemodellen bevatten niet altijd een SSD (solid state drive). Het is zeker een spelbreker, maar met een minimale hoeveelheid elleboogvet kun je het zelf installeren! Een SSD kan ook oudere laptops of desktops nieuw leven inblazen en is veel goedkoper dan een nieuwe computer kopen. Het proces is fysiek erg eenvoudig en bij de meeste modellen is het gewoon een kwestie van een paar schroeven verwijderen.
Waarom upgraden naar een SSD?
Een Solid State Drive is heel anders ontworpen dan uw conventionele harde schijf (HDD). Een standaard HDD is in essentie een doos met een magnetisch draaiende metalen schotel erin. De gegevens worden opgeslagen in de buitenste magnetische huid van de draaiende schotel, en een zeer kleine hoofdeenheid leest of schrijft er gegevens naartoe. Het concept is niet veel anders dan een vinylschijfspeler. Onnodig te zeggen dat externe beweging niet erg goed is voor de schijf. De HDD die wordt aangetroffen in laptops verschilt van desktopunits omdat de laptopversies beter bestand zijn tegen beschadiging door beweging, maar het kan toch gebeuren. Wanneer een HDD het einde van zijn levensduur bereikt, wordt het een klonterig stuk metaal en zijn de gegevens erop niet langer leesbaar.
De binnenkant van een SSD is een reeks onderling verbonden flashgeheugenchips. Het functioneert vergelijkbaar met verwijderbare USB-thumbdrives, maar de twee zijn anders niet te vergelijken. Het flash-geheugen in een SSD is sneller dan dat je op een externe schijf zou vinden en is erg betrouwbaar. Een SSD heeft geen last van beweging en biedt veel snellere prestaties dan zelfs de beste HDD. Het belangrijkste is dat wanneer een SSD het einde van zijn levensduur bereikt, de gegevens op de schijf nog steeds leesbaar zijn. In plaats van in schroot te veranderen, activeert een dode SSD de modus "alleen lezen" en kan niet langer nieuwe opgeslagen gegevens in zijn geheugen opslaan. Het voorbehoud is dat SSD's veel duurder zijn, hoewel de prijs in de afgelopen 3 maanden aanzienlijk is gedaald.
Waar het op neerkomt: als je niet hebt ervaren hoe Windows of Linux met een SSD presteert, mis je!

Wat u nodig heeft om aan de slag te gaan:
- Een laptop die moet worden geüpgraded
- Een SSD - We raden de Samsung 840-serie aan die u kunt krijgen in de modellen van 120 GB, 250 GB en 500 GB.
- Een kleine schroevendraaier (multi-head set aanbevolen)
- Een besturingssysteem voor het installeren van schijf- / USB- of OS-kloonsoftware.

In de typische laptopbehuizing zijn er een paar schroeven verborgen voor een voor de hand liggende harde schijf slot. De weggeefplaats naar de locatie is de vorm en grootte van het paneel dat de schijf verbergt. In het geval van de laptop op de foto, hoeft u slechts twee schroeven te verwijderen om het paneel te verwijderen.

Hieronder is de voorraad HDD. Het ziet er misschien een beetje anders uit, maar dat komt vrij vaak voor, want veel laptopfabrikanten hebben een speciale bevestigingsbeugel om te voorkomen dat ze schuiven. In dit model houden slechts twee schroeven het vast.

Nu is de stock-HDD uit en hoeven we alleen de montagebeugel om te wisselen naar de nieuwe SSD, maar eerst moeten we deze verwijderen. In dit model bevinden zich vier schroeven waarmee de bevestigingsbeugel op de HDD wordt bevestigd.

Een goede schroevendraaier maakt het werk snel en gemakkelijk. Nu om de montagebeugel op de nieuwe SSD te schroeven.

Nu de nieuwe SSD is geïnstalleerd, hoeft alleen nog het laatste paneel weer te worden geplaatst en het besturingssysteem te worden ingesteld. In dit geval ga ik gewoon de Windows 7 Ultimate-installatieschijf in het optische station van de laptop gebruiken om te zorgen voor een fris en schoon Windows 7-systeem. Over het algemeen was het snel en pijnloos.
Er zijn ook een paar methoden om een bestaand systeem over te zetten van de HDD naar de SSD, maar dat bewaren we voor een andere handleiding, dus houd hier in de gaten op !



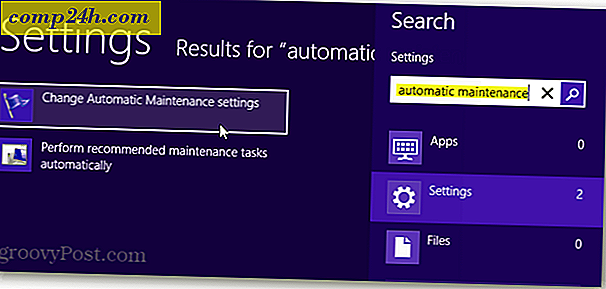
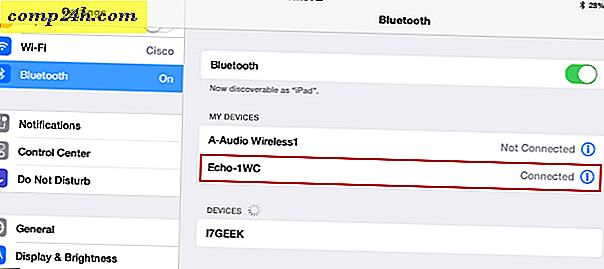



![Nodig een vriend uit voor Google Voice [groovyNews]](http://comp24h.com/img/google/155/invite-friend-google-voice.png)