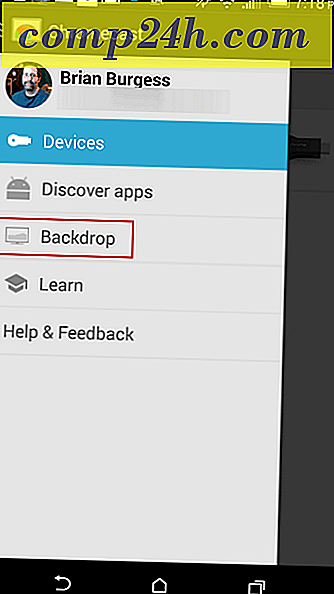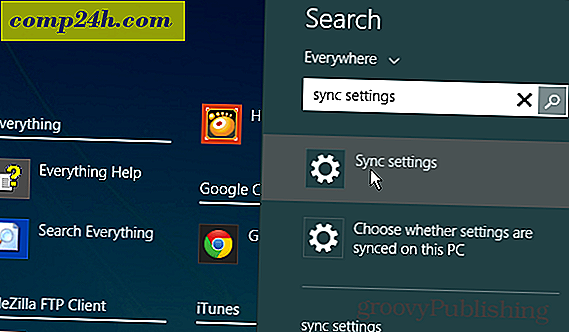Hoe Windows 8 op Virtualbox te installeren

Als u geen gratis tablet hebt van de Microsoft Build-gebeurtenis, is het waarschijnlijk een goed idee om Windows 8 in een virtuele omgeving te installeren, vooral als u geen reservetablet of pc rondslingert. De eerste stap is om een kopie van Virtual Box te downloaden en deze te installeren. De installatie is erg eenvoudig, dus ik zal hier niet stap voor stap op ingaan. Van daaruit ga je Windows 8 downloaden en het .iso-bestand kopiëren, ergens waar je het niet verliest, want je hebt het binnen een paar minuten nodig.
Opmerking: dit is geschreven tijdens de lancering van Windows 8 Developer Preview. U kunt Windows 8 Consumer Preview ook op VirtualBox uitvoeren. De stappen zijn in wezen hetzelfde.
Ok klaar om te beginnen?
Voordat we beginnen
Als u een Windows 8 VM wilt uitvoeren, moet uw CPU beschikken over ingebouwde, door hardware ondersteunde virtualisatietechnologie. Voor Intel is dit VT-x en AMD het wordt AMD-V genoemd. Om uw CPU te testen, downloadt u het Microsoft Virtualization Detection Tool en scant uw systeem.
De eerste keer dat ik het hulpprogramma uitvoerde, meldde mijn systeem dat het VT-x niet ondersteunde. Gelukkig vond ik een nieuwe BIOS-upgrade voor mijn motorkap die de ondersteuning aan mijn systeem heeft toegevoegd. Na het updaten van het systeem met het nieuwe BIOS, het inschakelen van de VT-x-ondersteuning in mijn BIOS-instellingen en het opnieuw opstarten, was ik goed om te gaan met de How-To hieronder.

Hoe installeer ik een Windows 8 Virtual Machine met behulp van VirtualBox
Start eerst VirtualBox en klik op Nieuw in de VirtualBox Manager-console.

Klik op Volgende

Geef uw virtuele machine (VM) een naam, wijzig het besturingssysteem in Microsoft Windows en de versie in Windows 7 .
Opmerking - Maak je geen zorgen over x64, enz. ... kies voor Windows 7 voor je OS-versie of de installatie zal later sterven ...

Wijs je Windows 8 VM wat geheugen toe . Mijn aanbeveling is ten minste 2 Gigs / 2048 MB zoals hieronder weergegeven. Meer is echter altijd beter voor een VM, minder is waarschijnlijk OK. Ga gewoon niet onder 1GB / 1024MB.

Laat als nieuwe machine de instellingen voor de harde schijf standaard staan . Klik op Volgende

Klik op Volgende

Voor deze volgende instelling moet 99% van u kiezen voor Dynamisch toegewezen . Als u echter ... 5-15% meer prestaties wilt, kiest u voor Fixed Size. Persoonlijk gebruik ik Dynamic voor alles behalve voor virtuele servers.
Opmerking - Als u Vast formaat kiest, wordt uw virtuele harde schijf tijdens de installatie uitgebreid naar het volledige formaat en dynamisch uitgebreid in de loop van de tijd. Dat is veel verspilde ruimte als je het mij vraagt ... Zet een opmerking in de comments als je in de war bent.

Kies de grootte van uw virtuele harde schijf. De standaardinstelling is 20 GB, maar als u Dynamic hierboven kiest, zou ik niets minder dan 40 GB aanbevelen .

Controleer uw instellingen en klik op Maken .

Ga door met lezen Pagina 2 - VirtualBox configureren >>
Pagina's: 1 2 3 4