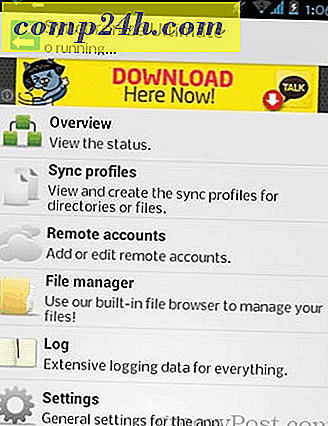Hoe maak je een groovy Orb-pictogram in Adobe Photoshop
![]() Een paar weken geleden hebben we onze favoriete foto / beeldbewerkers daar bekeken. Het artikel kreeg zoveel verkeer dat we besloten om de serires voort te zetten door je een aantal eenvoudige tips en trucs te laten zien! Laten we dus eens een groovy zelfstudie bekijken met behulp van Adobe Photoshop om dingen op te lossen.
Een paar weken geleden hebben we onze favoriete foto / beeldbewerkers daar bekeken. Het artikel kreeg zoveel verkeer dat we besloten om de serires voort te zetten door je een aantal eenvoudige tips en trucs te laten zien! Laten we dus eens een groovy zelfstudie bekijken met behulp van Adobe Photoshop om dingen op te lossen.
Heb je je ooit afgevraagd hoe mensen die ORB-pictogrammen zoals de linkerkant of misschien het ORB-pictogram van Windows 7 maken? Vandaag zal ik je laten zien hoe gemakkelijk het mijn favoriete tool kan gebruiken - Adobe Photoshop.
Om dingen uit te schakelen, laten we het proces bekijken met behulp van een How-to Screencast gevolgd door het typische Step-by-Step-proces.
Hoe maak je een Groovy Orb-pictogram in Adobe Photoshop - Screencast
">
Stap 1 - Kies de grootte van je Orb
Deze tutorial zou moeten werken voor elke editie van Photoshop - zelfs Photoshop CS). Eerst, ga je gang en kies een resolutie voor je bol. De breedte en hoogte moeten hetzelfde zijn als u een perfecte cirkel wilt en de afmetingen van een normaal pictogram normaal gesproken ergens tussen 100 × 100 px tot 1024 × 1024 px liggen . Voor deze tutorial maak ik een Orb van 500 × 500 px . Zorg ervoor dat de grootte die u start met de achtergrondinhoud transparant is.
![]()
Stap 2 - Je Orb maken
Zodra je je document klaar hebt, pak je het Elliptical Marquee Tool ( het bevindt zich precies onder het Rechthoekige selectiekader ) en houd je Shift ingedrukt terwijl je klikt en sleept om een cirkel te maken. Uw selectie moet het documentgedeelte volledig invullen. Als u het niet in één keer kunt redden, transformeert u eenvoudig uw selectie en sleept u terwijl u Shift ingedrukt houdt nogmaals het ankerpunt rechtsonder om de cirkel groter te maken.
![]()
Als je klaar bent, ziet je selectie er ongeveer zo uit:
![]()
Klik met de rechtermuisknop en selecteer Opvullen . U kunt elke kleur gebruiken, maar houd er rekening mee dat de overlays die we gaan misschien een beetje transparant moeten zijn, zodat de achtergrondkleur er toe doet . Ik zal wit gebruiken voor dit voorbeeld.
Hier is hoe het eruit zou moeten zien:
![]()
Stap 2 - Toepassen van overvloeimogelijkheden op de Orb
Klik met de rechtermuisknop op de Orb- laag en selecteer Mengopties . Vanaf hier beginnen we met het toepassen van enige afschuining en reliëf . Speel met de schuifregelaars totdat je het gewenste resultaat hebt. Ik persoonlijk gebruik graag de volgende instellingen:
![]()
Laten we nu onze bol een Gradient Overlay geven . Nogmaals, speel met de verschillende instellingen totdat je krijgt wat je wilt. Ik heb dit persoonlijk gebruikt:
![]()
Als je tevreden bent met de resultaten, klik je op OK om alle wijzigingen te bevestigen.
Stap 3 - Geef de Orb een groovy gloed
Verander nu je voorgrondkleur in wit of in een andere tint van een van de kleuren die je in je verloopoverlay gebruikte . Ik gebruik een andere tint groen .
![]()
Maak nu een nieuwe laag en pak je penseel . Laat het ongeveer 85% van de bol bedekken met een 0% hardheid . Met een of twee klikken in het midden van de bol krijg je een koele gloed.
![]()
Als u wilt, kunt u de dekking van de laag waarop uw gloed brandt, verminderen .
![]()
Stap 4 - Een logo voor de Orb invoegen
Deze stap is optioneel . Als u een logo in uw orb wilt, kunt u er een in plaatsen met Bestand> Plaats . Selecteer vervolgens een bestand op uw computer en plaats het in. U kunt ook overvloeimogelijkheden toepassen op de logolaag om uw bol een nog betere uitstraling te geven. Ik plaatste in ons logo en gaf het een buitenste gloed. Zo ziet het eruit:
![]()
Stap 5 - Geef je Orb een glanzende gloed van boven
Maak een nieuwe laag en pak je elliptische selectiekader. Hiermee maakt u een selectie van het bovenste gedeelte van de bol zodat deze de bovenranden perfect bedekt.
![]()
Klik nu met de rechtermuisknop en selecteer Doezelaar . Je wilt niet te veel veren doen en je wilt niet te weinig veren. Voor een afbeelding van 500 × 500 pixels zal ik een veerradius van 15 pixels gebruiken .
![]()
Zet nu je voorgrondkleur op wit en selecteer het verloopgereedschap . Stel het verloop in op Voorgrond in transparant van de presets. Houd nu de shift vast terwijl je Slick en Drag naar het midden van de bol. Je krijgt een HEEL groovy gloed zoals deze:
![]()
Stap 6 - Bewaar je Orb
Je bent klaar! Dit is het gemakkelijkste gedeelte - Druk op Ctrl + S om je orb op te slaan. Om de transparantie te behouden, kunt u een PSD-bestandsindeling kiezen, maar als u van plan bent dit op een website te plaatsen of te delen met vrienden die misschien geen Photoshop hebben, moet u opslaan in PNG- indeling.
Dat is het zo'n beetje! Ga nu af en maak een aantal groovy orbs en laat je vrienden je nieuwe groovy Photoshop skillz zien!