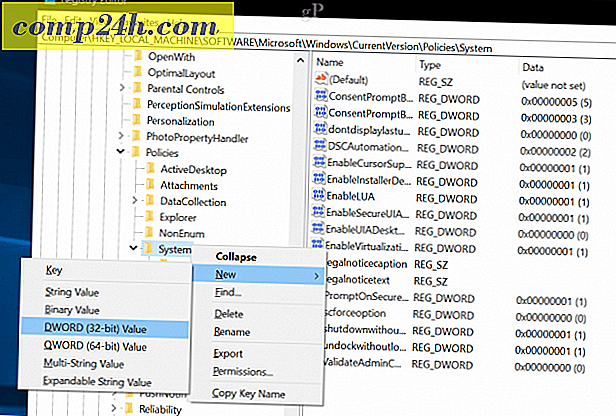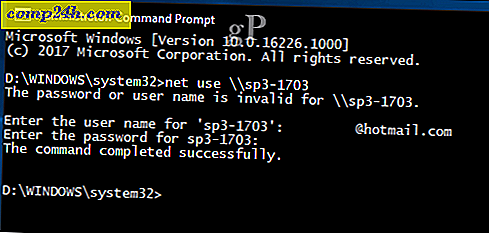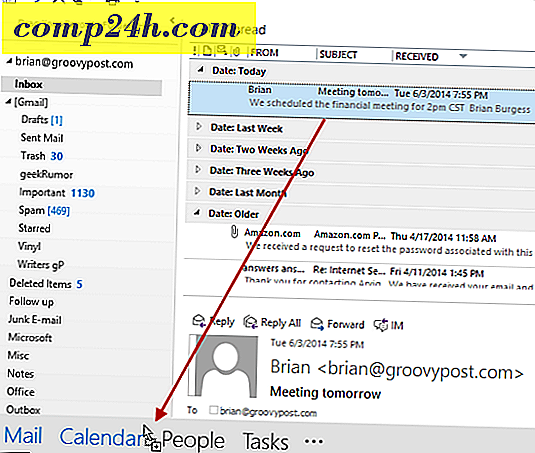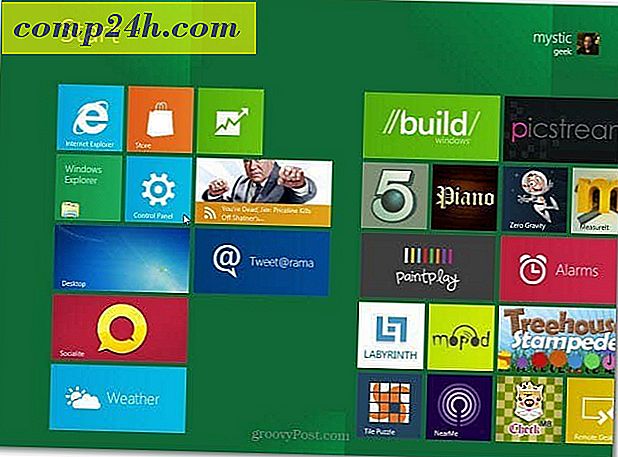Hoe u Remote Shutdown of Restart of Your Windows 10 PC kunt uitvoeren
Als u meerdere altijd ingeschakelde Windows 10-pc's in uw huis in verschillende kamers hebt geïnstalleerd, kan het een hele klus zijn om ze uit te schakelen of opnieuw op te starten. In plaats van elke machine fysiek te bezoeken, kunt u elke machine op afstand opnieuw opstarten of afsluiten. In dit artikel worden enkele opties kort besproken.
Schakel een Windows 10-computer uit of start deze opnieuw op met behulp van Extern bureaublad
De eenvoudigste manier om een externe Windows 10-computer uit te schakelen of opnieuw op te starten, is om verbinding te maken via Remote Desktop Protocol (RDP) en vervolgens op Start> Opnieuw opstarten of Afsluiten te klikken.

Om dit te laten werken, moet u Windows 10 Pro, Education of Enterprise op elke computer gebruiken. Als u een combinatie van besturingssystemen op uw netwerk hebt, kunt u TightVNC gebruiken om op afstand een pc te bedienen vanaf Mac, Windows of Linux.
Schakel een Windows-computer met netwerkverbinding uit of start deze opnieuw op vanaf de opdrachtregel
Als een alternatief voor VNC of RDP kunt u een netwerk-pc afsluiten of opnieuw starten vanaf de opdrachtregel. Verbind uw Windows-pc's met hetzelfde netwerk en volg de onderstaande stappen.
Opmerking: voor deze methode moet u enkele registerinstellingen aanpassen. Het is een vrij eenvoudige wijziging, maar houd er rekening mee dat het verkeerd configureren van uw register systeeminstabiliteit kan veroorzaken, dus volg de stappen zorgvuldig.
- Op de computer die u opnieuw wilt opstarten of afsluiten, drukt u op Windows-toets + R, typt u: regedit en drukt u op Enter op uw toetsenbord.
- Navigeer naar de volgende registersleutel Computer \ HKEY_LOCAL_MACHINE \ Software \ Microsoft \ Windows \ CurrentVersion \ Policies \ System . Als u Windows 10 1703 of hoger gebruikt, kunt u snel registersleutels vinden door het registerpad naar de adresbalk te kopiëren en plakken en op Enter te drukken.
- Klik met de rechtermuisknop op de map Systeem en selecteer Nieuw> DWORD (32-bit) Value .
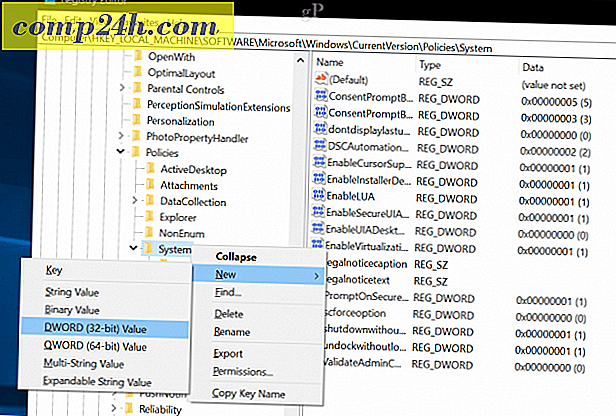
- Voer het volgende label in: LocalAccountTokenFilterPolicy .

- Dubbelklik op de waarde en verander de waarde in 1.

- Sluit het register en start de computer opnieuw op om de wijzigingen te bevestigen. Nu bent u klaar om op afstand opnieuw te starten of af te sluiten.
- Druk op Windows-toets + X, klik op Opdrachtprompt (Beheerder).
- Meld u bij de opdrachtprompt aan op de machine. Voorbeeld: net use \\ MachineName druk dan op Enter. Voer uw gebruikersnaam op het apparaat of uw Microsoft account-ID in gevolgd door uw wachtwoord.
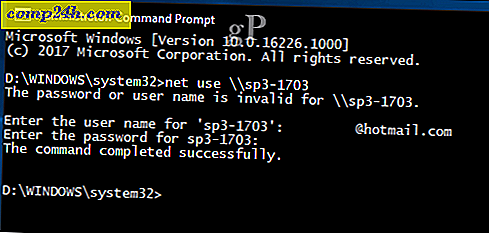
- Typ shutdown -r -m \\ MachineName -t -01 bij de opdrachtprompt en druk op Enter op je toetsenbord.

De externe computer moet automatisch worden uitgeschakeld of opnieuw worden opgestart afhankelijk van de schakelaars die u kiest. Merk op, de opdracht lijkt op het lokaal uitvoeren ervan. U kunt altijd een langere periode opgeven voor uw shutdown of opnieuw opstarten. In mijn geval heb ik één minuut gekozen. Als u wilt zorgen dat het apparaat wordt afgesloten of opnieuw wordt gestart, kunt u de schakeloptie / f toevoegen, bijvoorbeeld: shutdown / m \\ MachineName / r / f . Hiermee worden alle geopende toepassingen gesloten die op de externe computer worden uitgevoerd.

Tip: een nog eenvoudiger commando om te gebruiken is de opdracht shutdown \ i . Er verschijnt een grafisch dialoogvenster waarin u de externe computer kunt selecteren of de naam ervan kunt invoeren met de knop Toevoegen. U kunt vervolgens opgeven of u wilt afsluiten of opnieuw wilt opstarten en zelfs een opmerking wilt toevoegen.

Automatiseer meerdere Shutdown / Restart met behulp van batchbestand
Op afstand aansluiten en een computer afsluiten is prima als eenmalig, maar wat als je elke dag op dezelfde tijd een computer wilt afsluiten of opnieuw opstarten? Als je dit elke keer opnieuw via de opdrachtregel moet doen, wordt het heel snel een belemmering. Een eenvoudigere optie is om het herstarten of het afsluiten van al uw computers te automatiseren. Start Kladblok op en voer de opdracht Remote shutdown in met de naam van elke computernetwerk op een nieuwe regel.
Start Kladblok op en voer de opdracht Remote shutdown in met de naam van elke computernetwerk op een nieuwe regel. Bijvoorbeeld:
shutdown -r -m \\ DELL-PC1 -t -01
shutdown -r -m \\ SURFACEPRO -t -01
shutdown -r -m \\ MachineName -t -01
U kunt de schakelaars wijzigen op basis van of u opnieuw wilt opstarten ( -r) of afsluiten ( -s). Ga verder met het opslaan van het bestand met de extensie .bat op uw bureaublad, bijvoorbeeld shutdownrestart.bat
Dat is het! Zodra je remote shutdowns onder de knie hebt, bekijk dan zeker ons Wake on LAN-artikel. Zeer geschikt voor scenario's waarbij u een machine moet activeren om toegang te krijgen tot bronnen.
Zet een regel in de opmerkingen en laat ons weten hoe het gaat. Dit duurde een beetje vallen en opstaan om betrouwbaar te werken, dus ik ben benieuwd of deze instructies soepel verlopen.