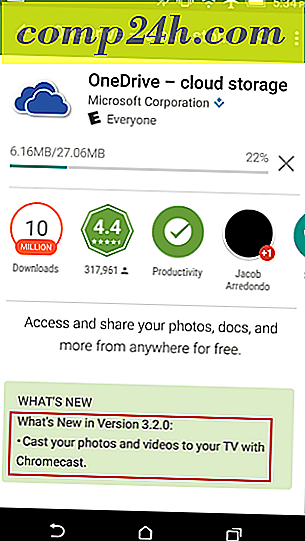Hoe u uw Windows 7-, Vista- of XP-accountwachtwoord kunt resetten met behulp van een USB-flashdrive
Geachte MrGroove, is er hoe dan ook om in te breken in een Windows 7-netbook als ik mijn wachtwoord ben vergeten? Ik heb mijn wachtwoord op vrijdag gewijzigd en tegen maandag heb ik geen idee waar ik het heb gewijzigd. Ter info - ik gebruik een netbook, dus ik heb geen cd-rom, dus ik weet niet eens of het mogelijk is om mijn systeem te herbouwen of niet? Help alstublieft!
Bedankt,
Broken Netbook Captive!
Hallo Netbook Captive! Gelukkig voor jou Ik heb zojuist de oplossing voor uw specifieke probleem! Gelukkig kun je een groovy kleine open-source app gebruiken in combinatie met een USB-flashdrive om in een Windows XP-, Vista- of Windows 7-computer te kraken wanneer je je wachtwoord verliest of vergeet. Volg gewoon de onderstaande stappen en u zou binnen de kortste keren weer aan de slag kunnen!
De kleine lettertjes:
- Het proces dat ik ga herzien, maakt het wachtwoord voor de gebruikersnaam / machine waarop u het gebruikt volledig leeg. U kunt het wachtwoord niet herstellen als u niet meer weet wat het is. Het proces maakt een nieuw wachtwoord aan zoals u dat normaal zou doen na het opstarten van de back-up en als gevolg hiervan, als u iets op het systeem hebt gecodeerd met behulp van de Windows EFS-codering, verliest u de toegang tot deze gegevens ... Sorry ..
- Voor deze oplossing is toegang tot het BIOS vereist. Het werkt ook mogelijk niet op oudere computers die het bios niet van USB laten opstarten.
- U hebt toegang tot een computer met internet en cmd-prompt nodig om de USB-drive op de juiste manier in te stellen.
- Gebruik deze informatie op een verantwoorde manier, het gebruik ervan om toegang te krijgen tot een computer die niet van jou is, is waarschijnlijk illegaal en niet groovy!
Hoe een vergeten of vergeten Windows-wachtwoord te resetten
Stap 1 - Downloaden en uitpakken
Download Offline NT Password & Registry Editor . Zodra de download is voltooid , klikt u met de rechtermuisknop op het ZIP-bestand en selecteert u Alles extraheren . Hierdoor wordt de inhoud gedecomprimeerd, er moet alleen een .iso-bestand in zitten.

Stap 2 - De .ISO koppelen of extraheren
Download en installeer een virtuele-schijfsoftware zoals Virtual Clone Drive of Magic ISO om de uitgepakte cd100627.iso te mounten.
( Klik hier voor instructies over het installeren van .iso-bestanden naar een virtueel station in Windows 7, Vista of XP )
Als je een bestandscompressiemanager hebt geïnstalleerd die .iso-bestanden kan extraheren, kun je dat ook gewoon doen.

Stap 3
Blader door de virtuele schijf en kopieer de inhoud naar uw USB-station.

Stap 4 - Identiteit Uw thumb drive & start CMD
Klik op het menu Start en selecteer Computer . Noteer nu welke stationsletter aan uw USB-stick is toegewezen.
Ga vervolgens terug naar het menu Start, typ cmd in het zoekvak en druk op Enter .
Stap 5 - Maak de USB-drive bootbaar
We moeten uw computer tijdens het opstarten de USB-drive laten herkennen. Om dit te doen, moet u een paar regels invoeren in het cmd- venster dat u zojuist hebt geopend.
Schakel eerst naar de directory van uw USB-schijf zoals aangegeven in stap 4. Wijzig gewoon de letter in beide regels zodat deze overeenkomt met uw brief.
h:
Typ vervolgens het volgende commando, verander opnieuw de letter die overeenkomt met je schijf:
syslinux.exe -ma h:

Voor de helft af! Sluit uw USB aan op de computer die u nodig hebt
Nu zijn we klaar met het instellen van de USB-stick en we hebben alles wat we nodig hebben om het wachtwoord op de Windows-computer in kwestie opnieuw in te stellen. Ga je gang en sluit je nu geschikte USB-drive aan op de computer die je nodig hebt om het wachtwoord opnieuw in te stellen.
De rest van deze procedure wordt uitgevoerd op de computer met wachtwoordvergrendeling.
Stap 6 - Stel BIOS in Volgorde opstartapparaat
Start de computer opnieuw op en houd F2 ingedrukt of hoe de insteltoets ook wordt weergegeven, zoals tijdens het eerste opstartscherm. Dit zou de bios naar voren moeten brengen. In de bios zoeken naar opstartvolgorde, of Boot Device Priority, zal het variëren afhankelijk van de fabrikant.
Als u problemen ondervindt bij het navigeren door de bios, worden de bedieningselementen meestal onder aan het scherm weergegeven. Het is alleen een toetsenbord, je kunt je muis hier niet gebruiken.

Stel bij het opstarten onze USB-flashdrive in op # 1 of de hoogst beschikbare gleuf in de lijst. Zodra je het hebt, sla je wijzigingen op en start je het opnieuw op.

Stap 7 - Start op vanaf de USB
Als u de bios correct instelt, moet uw computer automatisch opstarten vanaf de USB-flashdrive. Wanneer het naar het onderstaande scherm wordt geladen, drukt u gewoon op Enter om de toepassing te starten.

Stap 8 - Selecteer uw Windows-schijfpartitie
Het programma scant uw harde schijf op partities waarop Windows is geïnstalleerd. In het onderstaande voorbeeld zijn 4 verschillende mogelijkheden gevonden. Typ het overeenkomstige nummer voor de partitie met uw Windows-installatie en druk op Enter . *
* Maak je geen zorgen, als je het verkeerd hebt, zal je niets verpesten, je kunt teruggaan naar dit scherm door de stopopties te gebruiken die verschijnen en een andere partitie te proberen.

Stap 9 - Heb je de juiste partitie geraden?
Als je de juiste partitie geraden hebt, zullen de volgende regels lezen:
DEBUG-pad: Windows gevonden als Windows
DEBUG-pad: system32 gevonden als system32
DEBUG-pad: config gevonden als config
DEBUG-pad: gevonden correct geval: Windows / System / 32 / config
Ziet het er goed uit? Ja ? Goed gedaan, druk op Enter en laat het afmaken.
Als het er verkeerd uitziet, drukt u op Enter maar op het volgende scherm. Typ q om terug te gaan en een andere partitie te selecteren. 
Stap 10 - Selecteer wachtwoord resetten [sam systeembeveiliging]
Typ in 1 en druk op Enter .

Stap 11 - Bewerk gebruikersgegevens en wachtwoorden
Typ in 1 en druk op Enter .

Stap 12 - Selecteer een gebruikersnaam om het wachtwoord opnieuw in te stellen
In dit gedeelte ziet u een RID en de bijbehorende gebruikersnaam . Afhankelijk van wat eenvoudiger is, kunt u een van beide typen . Als u ervoor kiest om het RID- nummer in te voeren, moet u een 0x voor het nummer toevoegen. Ik heb bijvoorbeeld 0x03e8 ingevoerd voor de RID 03e8. In dit geval zou t yping in de gebruikersnaam Lep ook voor mij hebben gewerkt.

Stap 13 - Wis gebruikerswachtwoord
Typ in 1 en druk op Enter .

Stap 14 - Wachtwoord gewist!
Je zou een korte regel moeten zien verschijnen die zegt dat wachtwoord is gewist! Nu kunnen we opslaan en afsluiten, typen ! en druk op Enter . Ja, typ letterlijk een uitroepteken.

Stap 15 - Afsluiten en opslaan
Typ Q en druk op Enter .

Stap 16 - Wijzigingen opslaan, bestanden terugschrijven.
Typ Y en druk op Enter .

Stap 17 - Weiger een nieuwe run, als deze werkte
Als je een regel zag die ***** EDIT COMPLETE ***** zei, dan werkte het. Typ N en druk op Enter .
Als het toevallig niet is opgeslagen, typt u Y en probeert u het opnieuw.

Stap 18 - Koppel het USB-station los en start het opnieuw op
Nu zou je in staat moeten zijn om opnieuw op te starten, maar zorg ervoor dat je eerst de USB Flash Drive loskoppelt! Druk op Ctrl + Alt + Del om de computer opnieuw op te starten. Als u wilt, kunt u teruggaan naar en de BIOS-instellingen wijzigen, maar ze voorkomen niet dat Windows wordt geladen zolang de USB is losgekoppeld.

Gedaan!
Nu moet de computer meteen opstarten! Het account dat u probeerde aan te melden, moet nu een leeg wachtwoord hebben en afhankelijk van de opstartinstellingen van het systeem kan het gewoon rechtstreeks in Windows worden geladen zonder dat u zich hoeft aan te melden. Groovy he?
Als je vragen hebt, kun je hieronder een reactie achterlaten of deelnemen aan de groovy discussie in het gratis communityboard!

 Geachte MrGroove, is er hoe dan ook om in te breken in een Windows 7-netbook als ik mijn wachtwoord ben vergeten? Ik heb mijn wachtwoord op vrijdag gewijzigd en tegen maandag heb ik geen idee waar ik het heb gewijzigd. Ter info - ik gebruik een netbook, dus ik heb geen cd-rom, dus ik weet niet eens of het mogelijk is om mijn systeem te herbouwen of niet? Help alstublieft!
Geachte MrGroove, is er hoe dan ook om in te breken in een Windows 7-netbook als ik mijn wachtwoord ben vergeten? Ik heb mijn wachtwoord op vrijdag gewijzigd en tegen maandag heb ik geen idee waar ik het heb gewijzigd. Ter info - ik gebruik een netbook, dus ik heb geen cd-rom, dus ik weet niet eens of het mogelijk is om mijn systeem te herbouwen of niet? Help alstublieft!