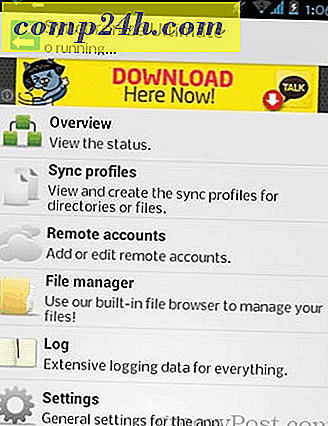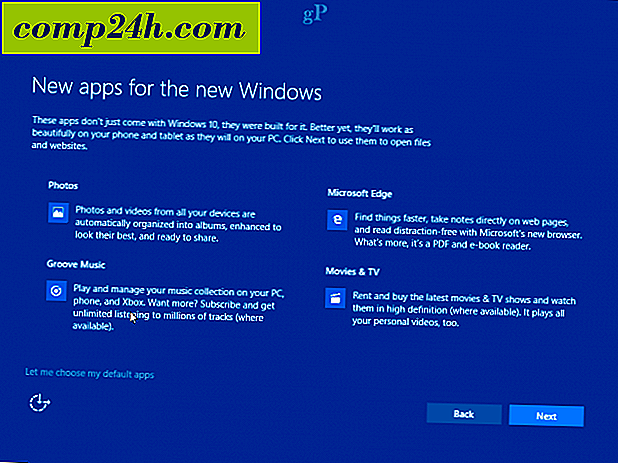Op afstand toegang krijgen tot een Mac vanaf een Windows-pc
Als u een netwerkomgeving hebt met zowel Windows als Mac OS X, moet u soms vanuit Windows verbinding maken met de Mac.
Opmerking: In dit voorbeeld sluit ik een Windows 7-systeem aan op mijn Mac met OS X Lion via mijn thuisnetwerk.
Externe toegang tot een Mac vanuit Windows
Download en installeer eerst de meest recente stabiele versie van het gratis hulpprogramma TightVNC op uw Windows-computer.
Schakel TightVNC Server tijdens de installatie uit, tenzij u het gaat gebruiken voor andere externe toegangssituaties. Voor het verbinden van uw Windows-systeem met een Mac is de server niet vereist. 
Klik op uw Mac op het Apple-pictogram en selecteer Systeemvoorkeuren.

Systeemvoorkeuren wordt geopend. Klik op Delen onder Internet en draadloos.

Kijk nu in het Sharing-venster Screen Sharing. Klik vervolgens op de knop Computerinstellingen. Noteer dat het IP-adres boven de knop Computerinstellingen wordt weergegeven. Je hebt het nodig om verbinding te maken met TightVNC.

Controleer vervolgens het Macy Control-scherm van VNC Viewers met wachtwoord. Voer een wachtwoord in en klik op OK.

Voer vervolgens het wachtwoord voor uw Mac-systeem in en klik op OK.

Ga terug naar uw Windows-computer en klik op Start> Alle programma's> TightVNC> TightVNC Viewer .

Voer het IP-adres voor de Mac-computer in. Het IP-adres wordt weergegeven in het venster Scherm delen op de Mac. Klik op Verbinden.

Typ vervolgens het wachtwoord dat u eerder voor de VNC-verbinding hebt gemaakt. Dit is NIET het wachtwoord van je Mac-systeem.

Wacht een paar seconden voordat de verbinding tot stand is gebracht. Strakke VNC brengt het externe verbindingsscherm naar voren. Selecteer het gebruikersaccount dat u wilt gebruiken om in te loggen op uw Mac.

Voer het wachtwoord van het gebruikersaccount in.

Daar ga je! Je kunt je Mac op afstand besturen vanaf je Windows-pc, net alsof je er voor zit. Ik heb mijn Mac ingesteld op een grote schermresolutie, dus het eerste wat ik deed was het verlagen naar 1024 × 768.
Deze instelling is aan jou. U kunt het op volledige resolutie uitvoeren als uw Windows-scherm in staat is.

TightVNC biedt zelfs verschillende coole opties die u kunt verkennen om de externe sessie te laten werken zoals u wilt.

Als u de externe verbinding veel gebruikt, maakt u een snelkoppeling op uw bureaublad. Klik op de TightVNC-werkbalk op het pictogram Opslaan.

Geef vervolgens de verbindingssnelkoppeling een naam, sla op naar bureaublad en klik op Opslaan.

Vervolgens wordt gevraagd of u het wachtwoord wilt opslaan. Als je de enige gebruiker op de Windows-pc bent, kun je hem gemakkelijker opslaan, maar nogmaals, het is aan jou.

De TightVNC externe verbinding met uw Mac-pictogram wordt weergegeven op uw bureaublad. Dubbelklik erop wanneer u maar op afstand verbinding wilt maken met uw Mac. Eenvoudig en leuk!

Er is een beetje vertraging bij het besturen van uw Mac vanuit Windows via TightVNC, op basis van uw netwerksnelheid of via een WiFi-verbinding. Uw kilometerstand zal variëren. Al met al is dit een eenvoudige en efficiënte manier om uw Mac op afstand via uw Windows-systeem op hetzelfde netwerk te bedienen.