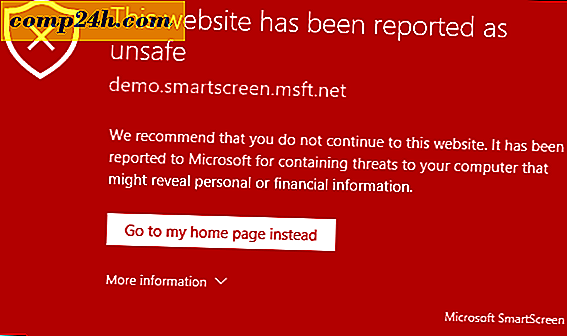Overstappen van uitgesteld naar huidig kanaal in Office 365 voor bedrijven
Het Office 365-abonnement van Microsoft doet zijn naam eer aan door regelmatig nieuwe functies en functionaliteit te leveren. Enkele van deze nieuwe Microsoft Office-functies zijn collaborative editing en AutoSave in Excel, verbeterde schrijfhulpmiddelen in Word, Closed Caption in PowerPoint en Focused Inbox in Outlook.
Afhankelijk van hoe uw Office 365-abonnement is ingesteld binnen uw organisatie, ziet u mogelijk enkele van deze nieuwe spannende functies niet. Uw systeem- of netwerkbeheerder gebruikt mogelijk een langzame uitrol in plaats daarvan een uitgestelde kanaal genoemd. In dit artikel laten we u zien hoe u Office 365 Pro Plus-abonnementen kunt configureren om op het huidige kanaal te springen.
Download de nieuwste functies in het huidige kanaal van Office 365 Pro Plus
Uw organisatie kan configureren hoe Office 365 Pro Plus wordt bijgewerkt naar nieuwe versies en functies door gebruik te maken van een gespreide releasemethode met de naam Uitgesteld kanaal. Het uitgestelde kanaal staat elke paar maanden nieuwe functies toe die goed zijn doorgelicht onder Office Insiders.
Met het huidige kanaal kun je die nieuwe functies eerder krijgen. Het huidige kanaal kan ook een combinatie van beveiligings-, niet-beveiligings- en functie-updates bevatten. Voor het verkrijgen van een huidige release moet u waarschijnlijk uw netwerkbeheerder overtuigen. Als u de beheerder bent, kunt u dit als volgt instellen voor een gebruiker in uw organisatie.
Zoek eerst uit op welk kanaal u zich bevindt; Open een Office 365-toepassing, klik op Bestand> Accounts en noteer de kanaalinformatie. De onderstaande schermafbeelding geeft aan dat ik op het Uitgestelde kanaal zit, build 7766.2099.

Meld u aan bij het Office 365-beheercentrum. Selecteer het tandwielpictogram in het navigatiemenu en klik vervolgens op Services en invoegtoepassingen .

Scroll naar beneden en klik op de download-instellingen van Office Software.

Blader naar Software voor pc en mobiele apparaten en selecteer vervolgens Elke maand (huidig kanaal).

Blader naar beneden en klik op Opslaan om de wijzigingen te bevestigen.

Geef het de tijd om te percoleren voordat je controleert op de nieuwste release; 24 tot 72 uur wordt aanbevolen. U kunt vervolgens elke Office 365-toepassing openen, klik op Bestand> Accounts> Update-opties> Nu bijwerken.