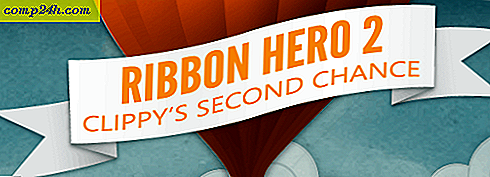Hoe u het nieuwe controlecentrum in iOS 11 kunt gebruiken en aanpassen
Een van de spannende veranderingen aan iOS 11 is het snazzy nieuwe Control Center. Met een volledig opnieuw ontworpen interface gericht op widgets en snelle toegang tot veelgebruikte functies, zullen gebruikers de verbeterde maatwerkmogelijkheden en veelzijdigheid waarderen. In dit artikel laten we je zien hoe je het kunt openen, aanpassen met je eigen widgets en nieuwe functies gebruiken zoals schermopname.
Het nieuwe controlecentrum gebruiken in iOS 11
Control Center is in de loop der jaren geëvolueerd, maar de laatste grote update kwam met de volledig opnieuw ontworpen iOS 7 in 2013. Sindsdien is de verbetering van het Control Center overwegend fit en voltooid, maar de iOS 11 van dit jaar zorgt voor een verfrissende ontwerpwijziging die niet alleen mooi maar intuïtief en gemakkelijk te gebruiken. Wanneer u de veegbeweging gebruikt, wordt u begroet door een interface op volledig scherm met widgets op het bedieningspaneel. Voorbij zijn de geëtiketteerde knoppen en op hun plaats is een meer expressief ontwerp met intuïtieve pictogrammen en bedieningselementen.

Ik heb eerder in ons kennisgevingsartikel vermeld hoeveel 3D Touch eindelijk zijn best doet. Het controlecentrum omvat het met uitstekende resultaten. Forceer druk op een widget en aanvullende knoppen en informatie bloeien op. De netwerkwidget, die de vliegtuigmodus, wifi en Bluetooth beheert, kan bijvoorbeeld lijken alsof dat alles is wat er is. Maar druk een beetje harder en het zal extra bedieningselementen onthullen, zoals Personal Hotspot, dat ooit diep in de app Instellingen was begraven. Dit is een welkome functie, want ik gebruik het veel voor het delen van internet via mijn iPhone.

Andere bedieningselementen zoals volume, helderheid en flitslicht profiteren allemaal van 3D Touch in Control Center.

Widgets toevoegen aan het Control Center
Widgets toevoegen en verwijderen is ook eenvoudig: ga gewoon naar Instellingen> Controlecentrum> Regelingen aanpassen. Het plaatsen van een widget op het dashboard van het Controlecentrum is vergelijkbaar met elementaire wiskunde; tik op de min-knop om een bestaande widget te verwijderen en tik op de plusknop om een nieuwe widget toe te voegen, klaar. Je kunt ook widgets organiseren door het hamburgerachtige menu aan te raken en vervolgens slepen en neerzetten waar je maar wilt.
Het plaatsen van een widget op het dashboard van het Controlecentrum is vergelijkbaar met elementaire wiskunde; tik op de min-knop om een bestaande widget te verwijderen en tik op de plusknop om een nieuwe widget toe te voegen en je bent klaar. Je kunt ook widgets organiseren door het menu-menu voor hamburgers te pakken en vervolgens te slepen en neer te zetten waar je maar wilt.
Een van mijn aanbevolen favorieten voor het nieuwe controlecentrum is de nieuwe widget voor schermopnamen, waarmee je snel en eenvoudig kunt opstarten wanneer je het nodig hebt. Ik houd ook een paar andere bij die ik handig vind, zoals Stopwatch, Low Power-modus en Timer. Spraakmemo's en opmerkingen zijn twee andere die u ook zou willen toevoegen, omdat u het extra voordeel heeft dat u vanuit uw actieve apps toegang hebt tot Control Center.

Conclusie
Dit is wat Control Center altijd had moeten zijn; met die klassieke, leuke, speelse, eenvoudig te gebruiken interface waar Apple-software altijd al bekend om staat. Als je net hebt geüpgraded naar iOS 11, is dit een van de eerste set verbeteringen die je moet gaan bekijken. We hebben onlangs ook de verbeterde meldingen besproken, dus zorg ervoor dat je dat volgende onderzoekt.
Plaats een regel in de opmerkingen en laat ons weten wat u van het nieuwe controlecentrum vindt.



![Mount Windows Live SkyDrive naar een stationsletter in Windows Explorer [How-To]](http://comp24h.com/img/microsoft/147/mount-windows-live-skydrive-drive-letter-windows-explorer.png)