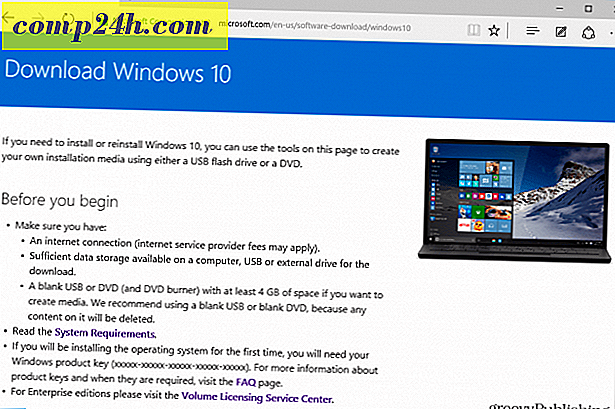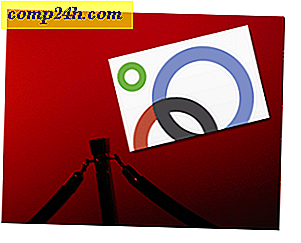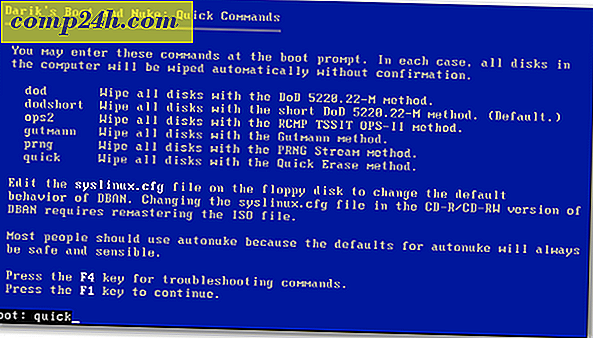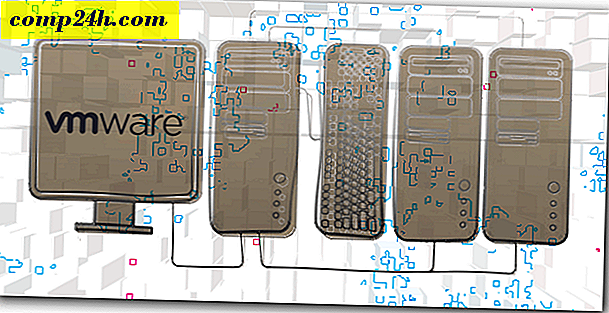Gebruik van DCCW.exe om de kleur van uw monitor voor Windows 7 te kalibreren
 Als u zojuist een nieuw LCD-scherm hebt gekocht en de kleur lijkt niet te kloppen, is de kans groot dat de fout in Windows 7 ligt en niet in uw hardware. Toen ik de laptop van een vriend leende, viel het mij op dat het Aero-thema er niet helemaal goed uitzag. In eerste instantie dacht ik dat het een gefrituurde videokaart was, maar het bleek dat het gewoon een verknipte gamma-instelling was.
Als u zojuist een nieuw LCD-scherm hebt gekocht en de kleur lijkt niet te kloppen, is de kans groot dat de fout in Windows 7 ligt en niet in uw hardware. Toen ik de laptop van een vriend leende, viel het mij op dat het Aero-thema er niet helemaal goed uitzag. In eerste instantie dacht ik dat het een gefrituurde videokaart was, maar het bleek dat het gewoon een verknipte gamma-instelling was.
Met de in Windows 7 ingebouwde kalibratietool voor beeldschermkleuren kun je het uiterlijk van je scherm eenvoudig aanpassen en misschien verbeteren hoe de dingen eruitzien. Wil je het uitproberen?
Kleur-, contrast- en contrastproblemen oplossen in Windows 7
1. Klik op de Start Menu Orb en typ vervolgens dccw.exe en druk op Enter .

2. Welkom bij het welkomstscherm! Klik op Volgende.

3. Gebruik de externe of functionele toetsen op uw hardwareweergave om de instelling te wijzigen naar een standaard fabrieksstatus. Klik vervolgens op Volgende . 
4. Bekijk de afbeelding met de titel Good Gamma. ; Je zult willen onthouden hoe dit eruitziet, zodat je kunt proberen het te repliceren op de volgende pagina. Klik op Volgende.

5. Pas de gamma aan aan de hand van de instelbare schuifregelaar aan de hand van de afbeelding van het goede gamma uit de vorige pagina. Klik op Volgende zodra u vindt dat u het hebt gevonden.
Opmerking: het exact matchen van de voorbeeldafbeelding kan onmogelijk zijn, dus probeer het zo dicht mogelijk bij de hand te houden.

6. Op de volgende pagina kunt u dit hulpmiddel gebruiken om u te helpen bij het aanpassen van de externe of functionele contrast- en helderheidsinstellingen van het display. Deze Microsoft-tool is niet nodig om je hardware-instellingen goed aan te passen, dus voor deze how-to zullen we klikken Skip brightness and contrast adjustment.

7. U komt terecht op de voorbeeldpagina van de kleurbalans. Probeer te onthouden hoe het grote neutrale grijstablet eruitziet, want op de volgende pagina proberen we het te repliceren. Klik op Volgende .

8. Gebruik de schuifregelaars met 3 kleuren om de kleurbalans van uw scherm aan te passen, probeer de grijze balken op neutrale grijstinten te laten lijken zoals op de vorige pagina wordt weergegeven. Als je denkt dat je het goed hebt, klik je op Volgende .

9. Op de laatste pagina van het hulpmiddel voor kleurkalibratie kunt u uw huidige instellingen vergelijken met die van uw oude instellingen. Klik op Eerdere kalibratie en vergelijk het met uw huidige kalibratie om te zien welke uw voorkeur heeft. De kans is groot dat uw nieuwe kalibratie er beter uitziet dan uw oude configuratie en als dat het geval is, is alles klaar! Klik op Voltooien. MAAR, als je om wat voor reden dan ook vindt dat je je vorige kalibratie beter vindt, klik dan op Annuleren.

Dat is alles wat er is! Als de dingen er nog steeds niet helemaal goed uitzien, kun je de wizard nog een paar keer doorlopen en alle hardware-instellingen aanpassen. Als je een ernstig hardware-probleem hebt met je display, kan de wizard je tot op zekere hoogte alleen maar helpen. Het is misschien wel tijd om een nieuw scherm of een nieuwe videokaart te kopen.
Heb je een groovy computer Tip? Of een vraag misschien? Plaats een reactie hieronder of start een discussie in het communityforum van ! Zou het leuk vinden om van je te horen!