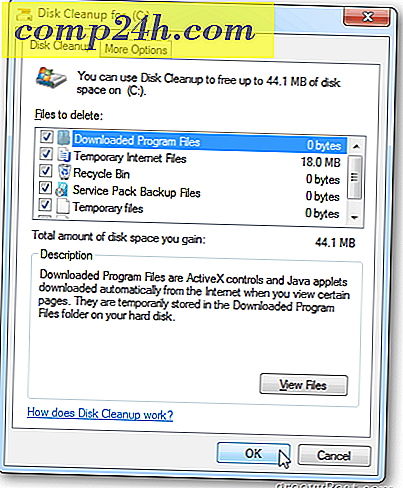Hoe Windows 8 automatisch onderhoud te gebruiken
Een nieuwe functie in Windows 8 is Automatisch onderhoud. Het zal onderhoudstaken uitvoeren zoals software-updates, beveiligingsscans en systeemdiagnostiek. Hier leest u hoe u automatisch onderhoud kunt openen en configureren om beter aan uw behoeften te voldoen.
Microsoft heeft het standaard ingesteld om te worden uitgevoerd om 3 uur 's nachts. Het kan zijn dat u de tijd wilt wijzigen of handmatig wilt uitvoeren.
Automatisch onderhoud is in het actiecentrum. U kunt hierheen gaan door op het Vlaggenpictogram op de taakbalk in het systeemvak te klikken (aan de rechterkant naast de klok). Klik vervolgens op Open Action Center.
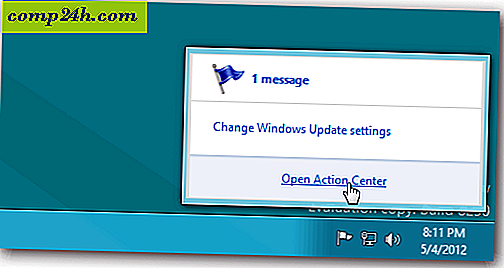
Actiecentrum wordt geopend. Vouw het gedeelte Onderhoud uit en klik op Onderhoudsinstellingen wijzigen onder Automatisch onderhoud. 
Klik op het vervolgkeuzemenu om de tijd voor automatisch onderhoud te wijzigen. Als u wilt dat dit dagelijks wordt uitgevoerd als u uw computer niet gebruikt, schakelt u het selectievakje gepland onderhoud toestaan om deze computer te laten waken in als deze op de geplande tijd is aangesloten. Als u op een tablet of laptop werkt en het apparaat niet is aangesloten, werkt het niet.
Dit is handig, zodat onderhoudstaken niet worden uitgevoerd en de batterij wordt verspild. Nadat u uw instellingen hebt gekozen, klikt u op de knop Opslaan onder aan het scherm.

Als de onderhoudstaken niet over meerdere dagen zijn uitgevoerd, kunt u ze handmatig uitvoeren. Klik in het actiecentrum op Start onderhoud.

Er wordt een bericht weergegeven: Maintenance in Progress. Je kunt het op elk moment stoppen.

U ziet ook een klok op het pictogram van de Action Center-vlag op de taakbalk.

Terwijl onderhoudstaken worden uitgevoerd, ziet u verschillende berichten uit het systeemvak via het actiecentrum. Als u niet wilt dat ze worden weergegeven of alleen specifieke vensters worden weergegeven, opent u het Action Center. Klik op Instellingen van het wijzigingscentrum wijzigen.

Schakel vervolgens onder Automatisch onderhoud de selectievakjes in die u wilt weergeven of schakel deze uit en klik op OK.

Als u een gemiddelde informele gebruiker bent, moet u deze instellingen behouden zoals ze zijn. Maar als je een ervaren krachtige gebruiker bent en graag functies in Windows 8 wilt bedienen, dan kan dat. Groovy!