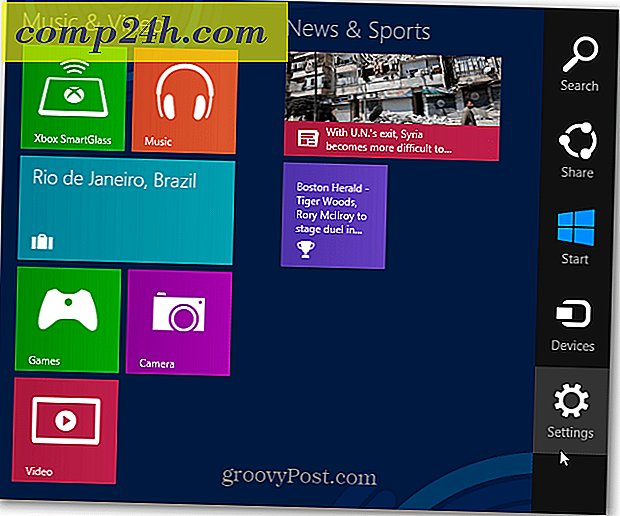Maak Windows Explorer open voor een andere locatie dan bibliotheken
Windows Verkenner wordt standaard geopend in Bibliotheken in Windows 7 en 8. Als u geen fan bent van dat gedrag, kunt u het openstellen voor een andere locatie op uw systeem, en dat is eenvoudig. Hier leest u hoe u het instelt en wat suggesties voor groovy-locaties om het te openen.
Hier kunt u zien waar de standaardlocatie voor Windows Explorer wordt geopend voor bibliotheken.

Open locatie wijzigen in Windows 8
Om Windows Explorer open te stellen voor een nuttigere locatie voor uw behoeften, klikt u met de rechtermuisknop op het pictogram Win Explorer op de taakbalk. Klik vervolgens met de rechtermuisknop op Bestandsverkenner en kies Eigenschappen.

Het eigenschappenvenster van de Verkenner wordt geopend op het tabblad met de snelkoppelingen. In het veld Doel ziet u dat het is ingesteld om te openen in Bibliotheken en u kunt dit wijzigen. Misschien wilt u dit pad volgen of het ergens kopiëren, zodat u het kunt wijzigen als dat nodig is.

Hier ga ik het veranderen om te openen voor mijn map Documenten. Open de map Documenten, klik op het pad zodat het van de broodkruimels in de padlocatie verandert en kopieer het.

Ga terug naar het Eigenschappen van Windows Verkenner-venster en plak het in het veld Doel en klik vervolgens op OK.

Wanneer u nu op het pictogram van de Verkenner klikt, wordt het geopend voor de map Mijn documenten (of welke locatie u ook kiest).

U kunt in principe elke gewenste locatie selecteren om deze te openen. Hier heb ik bijvoorbeeld het open staan voor mijn SkyDrive-map, handig van een Microsoft Surface met beperkte opslag en met je Office-documenten die er standaard op slaan.

Windows Verkenner wijzigen Open locatie in Windows 7
Het proces van het wijzigen van de locatie in Windows 7 is in wezen hetzelfde. Klik met de rechtermuisknop op het Windows Verkenner-pictogram, klik met de rechtermuisknop op Windows Explorer en kies Eigenschappen.

Verander dan, net als bij Windows 8, het doelpad. Zoals ik al zei, kun je vrijwel elke gewenste locatie kiezen. Hier heb ik het pad naar mijn map Documenten op Windows Home Server toegevoegd.

Als je een fan bent van Dropbox, kun je Windows Explorer daar ook openen. Afhankelijk van wat je wilt doen, kun je zo diep gaan als je wilt. Hier stel ik bijvoorbeeld de standaard in die moet worden geopend in een map in Dropbox.


![De gemakkelijke manier om afbeeldingen uit een Word-document te extraheren in Windows 7 [Office 2007/2010]](http://comp24h.com/img/how/767/easy-way-extract-images-from-word-document-windows-7.png)