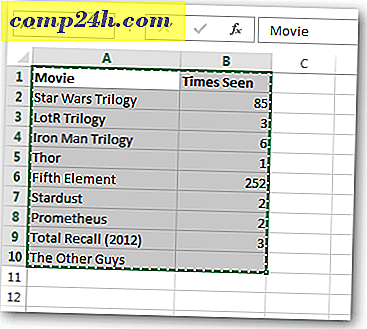Office-hulpprogramma's: overlay-agenda's afdrukken in Outlook met Agenda-afdrukassistent
 Outlook 2007 introduceerde een groovy-functie waarmee u meerdere kalenders kunt overlappen om twee of meer sets afspraken op één kalender te bekijken. Dit is vergelijkbaar met de functie die u in Google Agenda ziet wanneer u meerdere gedeelde agenda's tegelijkertijd bekijkt. Overlay-agenda's in Outlook zijn een goede manier om je aankomende gebeurtenissen te volgen, maar probeer het uit te printen en je hebt pech. Er is een manier om overlappende kalenders in Outlook 2007 en Outlook 2010 af te drukken, hoewel deze niet in native is ingebouwd. Maar met de Calendar Printing Assistant, een officiële Office Tools-invoegtoepassing van Microsoft ( maar om wat voor reden dan ook, deze wordt niet meegeleverd met uw standaardinstallatie ??? ), kunt u overlainde agenda's afdrukken en nog veel meer.
Outlook 2007 introduceerde een groovy-functie waarmee u meerdere kalenders kunt overlappen om twee of meer sets afspraken op één kalender te bekijken. Dit is vergelijkbaar met de functie die u in Google Agenda ziet wanneer u meerdere gedeelde agenda's tegelijkertijd bekijkt. Overlay-agenda's in Outlook zijn een goede manier om je aankomende gebeurtenissen te volgen, maar probeer het uit te printen en je hebt pech. Er is een manier om overlappende kalenders in Outlook 2007 en Outlook 2010 af te drukken, hoewel deze niet in native is ingebouwd. Maar met de Calendar Printing Assistant, een officiële Office Tools-invoegtoepassing van Microsoft ( maar om wat voor reden dan ook, deze wordt niet meegeleverd met uw standaardinstallatie ??? ), kunt u overlainde agenda's afdrukken en nog veel meer.
Daarnaast kun je ook een veel groovere kalender krijgen dan wanneer je rechtstreeks vanuit Outlook afdrukt.
Dit is bijvoorbeeld een saaie afdruk van Outlook 2010:

En hier is een veel leuker uitziend exemplaar, vol met een aangepaste afbeelding en overlappende kalenders.

Hier leest u hoe u de best presterende kalenders uit Outlook 2010 en Outlook 2007 kunt krijgen:
Stap een
Download de Calendar Printing Assistant via het Microsoft Downloadcentrum. Je zult merken dat het zichzelf de Calendar Printing Assistant voor Outlook 2007 noemt, maar het werkt prima voor Outlook 2010. Sluit Outlook en installeer het.
Stap twee
Start Outlook 2010 zodra de Calendar Printing Assistant klaar is met installeren. Start vervolgens de Assistent Agenda afdrukken, die u vindt in Start> Programma's> Microsoft Office> Microsoft Office Tools .

Stap drie
U kunt beginnen met het kiezen van een sjabloon in het rechterdeelvenster. Hiermee wordt uw Outlook-agenda geplot naar een aanpasbare sjabloon die veel mooier is dan de neutrale stijl die Outlook standaard gebruikt.

Stap vier
Voeg extra agenda's toe aan uw sjabloon door op het menu Invoegen te klikken en Kalenders en taken te kiezen ...

Stap vijf
Hiermee wordt het paneel Kalenders en taken onthuld. Klik op een kalender om deze aan uw sjabloon toe te voegen. U ziet de gebeurtenissen op de voorgrond van de kalender in het hoofdvenster. Zoals u kunt zien, worden ze op de juiste kleur gecodeerd. ( Opmerking: u moet de agenda al aan Outlook hebben toegevoegd zodat deze in de Assistent voor het afdrukken van Agenda's wordt weergegeven .)

Stap zes
Pas de kleur van de tekst en het bijbehorende symbool aan in het paneel aan de linkerkant.

Stap zeven
Wanneer u klaar bent met aanpassen, klikt u op Bestand en kiest u Afdrukken ...

Deze tutorial krabt slechts het oppervlak van de Assistent Agenda-afdrukken. Er zijn tal van andere aanpassingsfuncties in de Assistent Agenda-afdrukken. Speel met ze om iets echt groovy te maken.