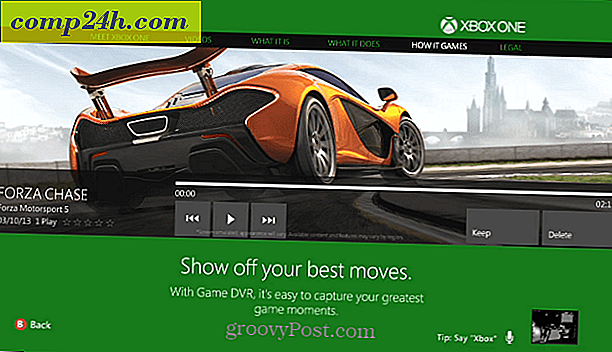Windows 10 Shutdown, Restart, Hibernate en Sleep Roundup
In tegenstelling tot de Shutdown-verwarring in eerdere versies van Windows 8 (de touch-first moderne gebruikersinterface had geen startmenu) is het veel eenvoudiger om het systeem in Windows 10 uit te schakelen. Toch past één maat niet altijd in alle, dus hier is een overzicht van manieren waarop u kunt afsluiten, overwinteren of uw systeem in de sluimerstand kunt zetten.
Gebruik het Startmenu van Windows 10
Dit is de meest voor de hand liggende manier om toegang te krijgen tot de stroomopties voor uw Windows 10-apparaat. Klik eenvoudig op de Windows-toets en klik of tik op de aan / uit-knop en kies Afsluiten, Opnieuw opstarten of zet deze op 'Slaapstand ...' maar wacht ... waar is mijn Slaapstand-optie?
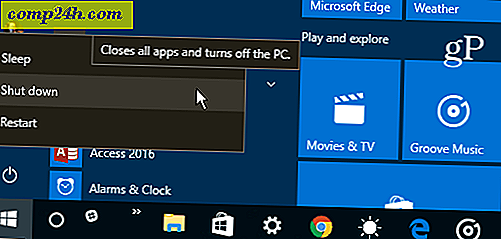
De optie Slaapstand is niet standaard ingeschakeld, dus u moet deze inschakelen in Energiebeheer om deze in de lijst weer te geven. Raadpleeg voor meer informatie onze eenvoudige zelfstudie over het inschakelen van de sluimerstand in Windows 10. We krijgen ook de vraag over het verschil tussen de slaapstand en de slaapstand in Windows. Bekijk ons artikel over inzicht in slaap versus slaapstand voor Windows-pc's en apparaten.

U kunt ook met de rechtermuisknop op het pictogram Start klikken of Windows-toets + X gebruiken om de Snelle toegang of het zogenaamde hoofdgebruikersmenu weer te geven. Selecteer vervolgens Afsluiten of afmelden en kies vervolgens de energiemodus die u wilt gebruiken.

De knop voor fysieke voeding gebruiken
Als u liever de fysieke aan / uit-knop op uw desktop of laptop gebruikt, kunt u configureren wat de aan / uit-knop doet wanneer erop wordt gedrukt. Om dat te doen, drukt u op de Windows-toets en typt u: energieplan en selecteert u Kies een energieplan uit de resultaten bovenaan. U kunt ook naar Instellingen> Systeem> Stroom en slaap> Extra energie-instellingen gaan . Klik vervolgens in het venster Energiebeheer op de knop Kies wat de aan / uit-knoppen doen in de lijst aan de linkerkant.

Kies vervolgens de energiemodus waarin u wilt dat uw systeem wordt ingeschakeld wanneer u op de fysieke aan / uit-knop drukt.

Old School Keyboard Shortcut
Als je al een tijdje Windows-gebruiker bent, wil je misschien 'old school' worden en deze methode gebruiken die al een aantal eerdere generaties Windows bevat. U kunt Windows 10 afsluiten vanaf het bureaublad door op Alt + F4 te drukken en een van de opties in het vervolgkeuzemenu in het dialoogvenster te selecteren.

Sluit Windows 10 af als een Windows Phone
Als je een fan bent van Windows Phone of gewoon iets unieks wilt doen om een alledaagse taak uit te voeren, kun je slide-to-shutdown inschakelen. Deze geeky trick werkt op traditionele desktop- en laptopcomputers. Maar het is het meest logisch voor een Windows 10 2-in-1-apparaat met een touchscreen zoals Microsoft Surface.
Lees stap-voor-stap instructies: Slide to Shutdown Windows 10 PC zoals Windows Phone.

Gebruik Cortana en je stem om af te sluiten of opnieuw te starten
De digitale assistent in Windows 10, Cortana, heeft verschillende coole vaardigheden en meer dingen worden toegevoegd en ontdekt op een regelmatige basis. Als je een fan bent van Cortana en graag stemopdrachten wilt gebruiken voor verschillende systeemfuncties, is dit de tip voor jou. Door een paar snelkoppelingen te maken en de functie "Hey Cortana" te gebruiken, kunt u eenvoudig uw stem gebruiken om uw systeem uit te schakelen of opnieuw te starten.
Lees voor de volledige set instructies: Hoe u uw Windows 10-pc kunt afsluiten of herstarten met uw stem.

Hoe wil je je Windows 10-apparaat uitschakelen? Laat een reactie achter en laat ons een slimme methode weten die ik misschien heb gemist.