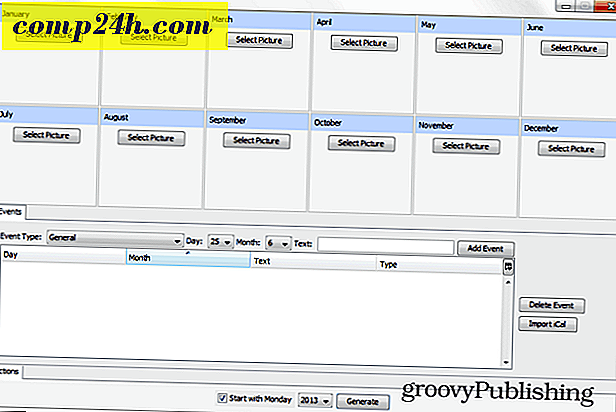Ga aan de slag met Paint 3D en Remix 3D in Windows 10 Creators Update
De Windows 10 Creators-update bevat een opnieuw ontworpen Windows Paint-app met de naam Paint 3D. Omdat ik eerst een eerste / eerste inkt-app was, was ik opgewonden om wat quality time door te brengen met zijn brede collectie inkt- en verftools. Het heeft ook een community met de naam Remix 3D, waar u kunt delen wat u maakt en ook een sociale gloed toevoegt aan de nieuwe app. Toegegeven, ik ben geen Picasso, maar het is nog steeds erg leuk geweest, vooral de driedimensionale functies.
We hebben eerder de nieuwe Paint-app aangeraakt, maar hebben deze tot nu toe niet in detail onderzocht, laten we dus eens wat basisbeginselen bekijken en beginnen met deze nieuwe gratis!
Noot van de redactie: zorg ervoor dat u onze Microsoft Paint 3D-referentiegids raadpleegt als u hulp nodig heeft bij het uitvoeren van basisacties of als u na het lezen van dit artikel nog vragen hebt.
Hoe maak je je eerste 3D-verfproject in Windows 10 Creators Update
Nadat u Paint 3D heeft gestart, wordt u begroet door een welkomstpagina waar u een nieuw project kunt starten; open een bestaand project; of plak inhoud van het klembord. Omdat dit de eerste keer is dat we Paint 3D gebruiken, laten we een nieuw project starten .

De Paint 3D-interface ziet er een beetje anders uit dan eerdere generaties van de app. Laten we een korte tutorial bekijken om meer te weten te komen over de verschillende functies van Paint 3D. Als u meer wilt weten over Paint 3D; vooral als je een gebruiker bent van de oude Paint-app of een programma zoals Paint.NET, bekijk dan onze handige naslaggids.
Aan de bovenhoek bevindt zich het hamburgermenu (Fig. 1), waar u een nieuw project kunt maken, een bestaand project kunt openen, media kunt invoegen, uw project kunt opslaan, kunt afdrukken, uw project kunt delen en publiceren, Paint 3D-instellingen kunt aanpassen en kunt verzenden feedback. Naast het hamburgermenu zijn opmaaktabs (Afb. 2.). Dit zijn gereedschappen die u kunt gebruiken om objecten te manipuleren, shapes in te voegen, tekst, de kleur, tekst aan te passen en het formaat van het canvas aan te passen. Op elk tabblad worden de hulpmiddelen weergegeven die worden weergegeven in het taakvenster aan de rechterkant (Afb. 4.) . Bekijk de beschrijving van elk tabblad hieronder voor meer informatie.
Helemaal rechts (Fig. 3) zijn opdrachten voor ongedaan maken / opnieuw uitvoeren en tijdlijn. Met de tijdlijnopdracht kunt u een geschiedenis doornemen van alle wijzigingen in uw project. Wanneer u verbonden bent met internet, ziet u het Remix 3D-menu verschijnen in dit gebied.

Met een zwevende menubalk kunt u in- en uitzoomen op het canvas. Standaard wordt je canvas weergegeven in de bewerkingsmodus, terwijl het oog de 3D-modus vertegenwoordigt. Als u uw project wilt opslaan als een 2D-afbeelding, kunt u dit doen door op het camerapictogram te klikken. Dit pictogram kunt u opslaan als een jpeg-, png- of bitmapafbeelding.

Hulpmiddelen - vertegenwoordigd door een penseelpictogram, bestaat dit menu uit selectie-, bijsnijd- en tekenhulpmiddelen die u op het canvas kunt gebruiken. Gebruikers kunnen kiezen uit verschillende borstels, zoals de marker, kalligrafie, olieborstel, aquarel, potlood, gum, krijt, pixelpen, spuitbus en opvulling. Onder de borstel kunnen schuifregelaars worden gebruikt om de dikte en dekking aan te passen. Gebruikers kunnen verschillende stijlen toepassen, zoals Matte, Gloss, Dull metal en Polished metal. In het kleurenpalet kunt u kiezen uit een reeks kleuren, of u kunt uw eigen kleuren maken.

3D-objecten - een belangrijk onderdeel van Paint 3D; gebruikers kunnen kiezen uit een verzameling kant-en-klare 3D-objecten zoals een kubus, cilinder, capsule, doughnut, bol en kegel. Paint 3D bevat ook 3D-modellen die u kunt gebruiken, maar u kunt uw eigen 3D-modellen maken met de opdracht 3D doodle.

Stickers - Paint 3D ondersteunt ook 2D-objecten. Je kunt kiezen uit populaire vormen zoals vierkant, cirkel, ster, hart, driehoek of vijfhoek. Een tabblad met stickers bevat vooraf gemaakte stickers die u kunt opnemen in uw project. Vooraf gemaakte texturen kunnen ook worden toegevoegd, of u kunt uw eigen texturen gebruiken.

Tekst - Voeg 2D- of 3D-tekst in, pas verschillende letterstijlen, grootten, kleuren en opmaakopties toe zoals Vet, Cursief, Onderstrepen, Links, Midden en Rechts.

Canvas - hier werkt u aan een project, net als de oude Paint-app. Het formaat van het canvas kan worden gewijzigd met behulp van de vrije vormselectie of een specifieke specificatie.
Effecten - Een van de belangrijkste aspecten van het maken van 3D-objecten is de mogelijkheid om afbeeldingen toe te voegen die helpen om uw inhoud te markeren. De effecten omvatten een verzameling texturen die geschikt zijn voor verschillende scenario's, zoals zand, lucht, mist en honing.
Wat zijn 2D en 3D en waarom zou u dergelijke inhoud willen maken?
Voordat we beginnen, moeten we eerst proberen te begrijpen wat 2D en 3D precies is. Het voor de hand liggende verschil tussen de twee, de ene is plat (2D) en de andere heeft diepte (3D). 3D heeft de neiging een indruk te geven van het realisme, bijna alsof het bestaat binnen een virtuele ruimte. Het is moeilijk om beide te vereenvoudigen, maar de basisdefinitie van 3D is het modelleren van een object (levend of niet levend) of oppervlak om diepte, breedte en breedte te bieden.
Waarom zou je 3D-content willen maken? De redenen zijn eindeloos. Animaties of films zoals Toy Story, Shrek, Cars en A Bugs Life hebben bijvoorbeeld een revolutie teweeggebracht in de animatie. 3D is ook een bouwsteen van moderne software zoals computergestuurde grammen (CAD) omdat ze 2D-beelden tot leven brengen, waardoor het voor de gebruiker gemakkelijker wordt om zich voor te stellen hoe een voltooid project eruit ziet; of het een wolkenkrabber is; de binnenkant van een vliegtuig, auto of omgeving. Paint 3D kan een uitstekende opstap zijn naar het gebruik van meer geavanceerde software zoals deze op uw pc.
Apparaten zoals 3D-printers worden steeds populairder met de opkomst van gebruiksvriendelijke 3D-creatiesoftware. Een 3D-printer maakt het mogelijk om digitaal weergegeven objecten zoals een gereedschap, speelgoed of beker af te drukken. Wat je ook bedenkt, software zoals Paint 3D maakt het voor jou mogelijk om te creëren, te delen en zelfs te produceren in het echte leven.
Uw eerste 3D-project maken met Paint 3D
Voor ons eerste project ga ik een bestaande afbeelding gebruiken. Begin met het invoegen van een afbeelding. Selecteer eenvoudig het hamburgermenu, klik op Invoegen, blader naar de gewenste afbeelding, selecteer deze en klik vervolgens op Openen . In mijn project gebruik ik een foto van het strand. Het strand ziet er goed uit, maar het is een beetje kaal, laten we wat objecten toevoegen die het een beetje meer pit kunnen geven.

Aangezien we op het strand zijn, zouden sommige zonnestralen leuk zijn. Kies het tabblad Stickers, selecteer het subtabblad stickers en kies vervolgens de zonnesticker. Wanneer u een sticker invoegt, kunt u deze omzetten in een 3D-object; probeer het eens door op de knop 3D maken te klikken .

Als u een voorbeeld van uw inhoud in 3D wilt bekijken, klikt u op het oog in de zwevende werkbalk. U kunt ook het Perspective- anker gebruiken om het object tijdens de vlucht in 3D te bekijken.

Als je wolken wilt, makkelijk. Gebruik de doodleoptie of selecteer een bestaande vorm of sticker. Ik teken het liever gewoon.
Selecteer het tabblad 3D-objecten, klik onder 3D-doodle op de 3D-doodle met zachte rand, kies uw kleur en begin met tekenen met uw muis of potlood.
Nadat je je cloud hebt getekend, kun je deze verplaatsen en het formaat wijzigen. Onthoud dat als u uw object niet bevalt, u het altijd kunt verwijderen uit het 3D-objectenvenster, ongedaan maken of de tijdlijn gebruiken om terug te gaan. Als je begint met tekenen en onderweg een fout maakt, kun je in de war raken omdat je lassalijn niet kan worden gestopt. Druk op de Esc-toets om deze te verwijderen en begin opnieuw.

Opmerking: aarzel niet om uw canvasruimte te gebruiken om 3D-objecten te tekenen. In eerste instantie tekende ik objecten op basis van de afmetingen van de afbeelding. Ik tekende bijvoorbeeld een wolk in de lucht van de afbeelding, maar ik maakte geen wolk die ik leuk vond. In plaats daarvan tekende ik een grote wolk en gebruikte toen de ankers om het formaat aan te passen. 
Als u een duplicaat wilt maken, selecteert u het object. Klik op het tabblad 3D-object op Kopiëren en vervolgens op Plakken in het taakvenster.
Tot nu toe hebben we een aantal objecten toegevoegd; onze beeldtaal meer diepte geven, maar we missen nog steeds een aantal dingen. Wonen op een eiland, de kokospalm is een feit van het leven op het strand. In plaats van er een vanuit het niets aan te maken, denk ik dat we de Remix 3D-community moeten controleren op 3D-modellen die mogelijk beschikbaar zijn.
Remix 3D is het sociale aspect van Paint 3D, waar u uw voltooide projecten kunt publiceren en ook geweldige inhoud kunt vinden die u kunt opnemen in uw project. Klik op het Remix 3D-pictogram in de rechterbovenhoek.
Opmerking: Remix 3D, Delen en Sociale functies zijn alleen beschikbaar wanneer u bent verbonden met internet. Als u deze functies niet ziet nadat u verbinding hebt gemaakt met internet of als ze grijs blijven, sluit u Paint 3D en opent u vervolgens uw project opnieuw.
Als u geen bestaand profiel heeft, kunt u er meteen een instellen. Remix 3D suggereert ook beschikbare aliassen die je kunt kiezen als een alias niet beschikbaar is.

Na het opzetten van een account kun je de 3D-community een beetje verkennen. Speel ermee. Bekijk bestaande 3D-modellen van andere communityleden of zoek naar iets dat u nodig hebt. Om een model te vinden, typt u een query en drukt u op Enter. Mogelijk moet u uw zoekterm verfijnen om te vinden waar u soms naar op zoek bent; Ik heb in eerste instantie gezocht naar kokosnootboom maar kon er geen vinden. Het veranderen van de vraag in palmboom, kwam met passende resultaten op de proppen.

Nadat u een 3D-model hebt gevonden, selecteert u het en klikt u vervolgens op Invoegen.

Opmerking: als u van plan bent het model opnieuw te gebruiken, kunt u dit aan uw projectkaart toevoegen, waar u het voor toekomstige projecten kunt opslaan.

Nadat u uw objecten hebt ingevoegd, net als illustraties, kunt u de grootte aanpassen en een beetje naar wens verplaatsen.

Een andere eenvoudige maar krachtige functie is het toevoegen van tekst aan uw project. Paint 3D ondersteunt 2D- en 3D-tekst; omdat we weten hoe 2D eruit ziet, laten we iets toevoegen in 3D. Selecteer om te beginnen het tabblad Tekst, kies 3D, selecteer een tekenstijl, grootte, kleur, opmaak en afdrukstand.
Uw inhoud in 3D bekijken
Zodra u klaar bent, klikt u op het pictogram Weergeven in 3D en gebruikt u uw linkermuisknop om op het canvas te klikken en te draaien. U kunt het canvas ook aanraken en verplaatsen om het in verschillende hoeken te bekijken.

Publiceer uw project om 3D te remixen of te delen op sociale netwerken
Wanneer u klaar bent om uw 3D-afbeelding met de wereld te delen, klikt u op het hamburgermenu> Delen en kiest u vervolgens een van de charms om uw inhoud te delen.

Als u wilt publiceren naar de Remix 3D-community waar anderen uw inhoud nuttig vinden, klikt u op het hamburgermenu> Publiceren om 3D te remixen . Om je inhoud klaar te maken voor de Remix 3D-community, begeleidt Paint 3D je door een wizard waarin je je model kunt labelen en een geschikte structuur kunt kiezen om de scènes in je project te markeren.

Deze eerste blik op Paint 3D is voor mij net zo nieuw als voor jou. De enige beperking is je verbeelding. Aanvankelijk stond ik sceptisch tegenover de app. Maar hoe meer ik het gebruikte, hoe meer ik van de ervaring genoot.
Mijn suggestie, wees niet bang. Spring er gewoon in, voeg een paar afbeeldingen toe en speel gewoon! De app moedigt je aan om te experimenteren en je creaties te delen. Als je merkt dat je niet zeker weet wat je moet maken, duik dan in Remix 3D en kijk wat anderen maken. Je weet maar nooit, misschien word je misschien weer interessant. ;)
Vandaag was het mijn voornaamste doel om Microsoft Paint 3D net aan u voor te stellen om u te laten zien hoe eenvoudig het is om te gebruiken. De komende maanden moet u echter zeker teruggaan, omdat ik van plan ben meer tutorials te maken die enkele andere functies en opties van Microsoft Paint 3D verkennen.
Laat ons weten wat je ervan vindt en of je al met Paint 3D hebt gespeeld. Deel enkele van uw tips met ons in de opmerkingen.