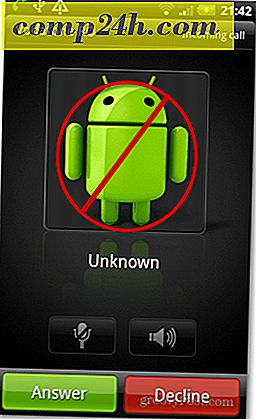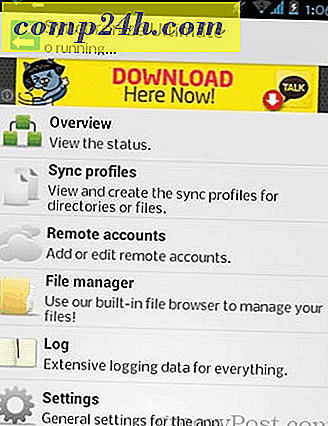Hoe draaitabellen te maken in Microsoft Excel
Een van de handigste functies van Microsoft Excel is draaitabellen. Maar veel mensen weten niet hoe ze het goed moeten gebruiken. Draaitabellen worden gebruikt om uw gegevens op een gebruiksvriendelijke manier samen te vatten, analyseren en presenteren. Als u bijvoorbeeld een database met studententitels voor een semester hebt en resultaten wilt weergeven op basis van onderwerp of weergaveramingen van een specifieke student in verschillende onderwerpen, kunt u een draaitabel gebruiken.
Volg de onderstaande gids en u kunt draaitabellen in seconden maken.
Open alle gewenste gegevens in Excel. Ik gebruik studentencijfers als voorbeeld.
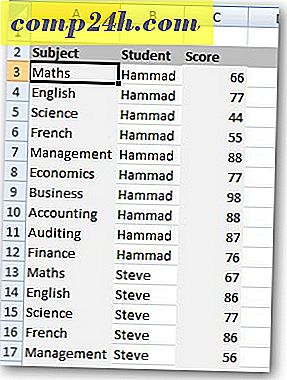
Klik op het tabblad Invoegen en selecteer Draaitabel.

Het Create PivotTable-dialoogvenster verschijnt. Selecteer het gegevensbereik en selecteer Nieuw werkblad als u de draaitabel in een nieuw werkblad wilt weergeven. Ik raad aan de draaitabel in een nieuw werkblad weer te geven. Klik OK.

Excel opent een nieuw blad met enkele complexe kolommen, maar dat is het niet. Het zal er ongeveer zo uitzien.

Vink nu alle vakjes aan (Student, Onderwerp, Score). Verplaats de vereiste velden in de 4 hieronder getoonde gebieden.

Ik gebruik Student Name als rapportfilter, Subject als rijlabels en plaats scores in het waardegebied. Wat ik aan het doen ben is om de gemiddelde score in elk onderwerp te vinden. U vindt veel van een enkel gegevensbestand door het rapportfilter uit te wisselen. Deze is eenvoudig.

Nu wil ik de gemiddelde score voor verschillende onderwerpen vinden. Klik op de vervolgkeuzepijl in het veld Waarden en klik op Instellingen waardeveld.

Selecteer Gemiddelde in het dialoogvenster en klik op OK.

Het zal de gemiddelde markeringen van klasse in elk onderwerp weergeven.

Op dezelfde manier kunt u verschillende andere rapporten maken om alle gewenste gegevens samen te vatten. Als u vragen heeft, laat een reactie achter en laat het me weten.