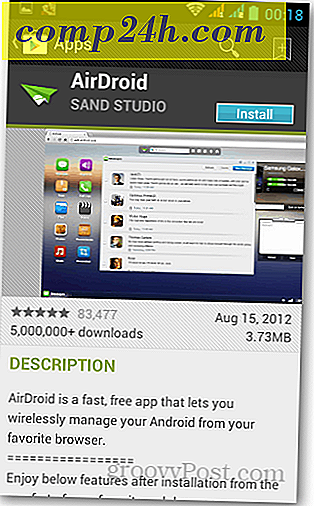Hoe verwijder ik software volledig op Windows?
Wanneer u een programma van Windows verwijdert via Programma's toevoegen of verwijderen, of met het programma van het programma, laat het veel overblijfselen achter. Dingen die achterblijven zijn mappen, tijdelijke bestanden, pictogrammen, registervermeldingen en meer. Als u alle sporen van een programma volledig wilt verwijderen, volgt u deze gids die ik gebruik om alles te verwijderen.
Houd er rekening mee dat deze methode niet voor iedereen is, met name het latere gedeelte waar ik handmatig gegevens uit het register opruim.
Voor dit voorbeeld verwijder ik de Mathon-webbrowser - niet omdat het geen goede browser is, maar omdat ik een toepassing moet offeren aan de verwijdergoden voor dit artikel.
Revo Uninstaller
Eerst gebruik ik Revo Uninstaller Pro ($ 39, 00). Er is ook een gratis versie die je van Ninite kunt downloaden, die minder opties bevat, maar nog altijd goed werk levert door het verwijderen van extra items.
Start Revo Uninstaller en u ziet een lijst met de programma's die u op uw systeem hebt geïnstalleerd. Het bevat ook programma's die niet worden vermeld in Programma's toevoegen / verwijderen in Windows. Klik met de rechtermuisknop op het programma dat u wilt verwijderen en klik op Installatie ongedaan maken. 
Vervolgens maakt Revo Uninstaller Pro een systeemherstelpunt en volledige registerback-up. Het doet dit automatisch telkens wanneer u een programma verwijdert. Dit is uitermate handig, want als er iets misgaat met het de-installeren, kunt u eenvoudig uw systeem en register terugzetten.

Nadat u veilig een back-up hebt gemaakt van uw systeem en register, begint het native verwijderprogramma voor het programma dat u wilt verwijderen. Volg gewoon de verwijderingswizard.

Nadat u de wizard voor het verwijderen van het programma hebt voltooid, keert u terug naar Revo en selecteert u Geavanceerd voor de scanmodus. Klik op Scannen.

Revo scant uw systeem op overgebleven bestanden en registerinstellingen. Je zult verbaasd zijn hoeveel invoer native app-installatiebedrijven achterlaten.
Blader door de lijst en controleer alleen de gevonden items die als blauw zijn gemarkeerd. De andere mappen zijn systeemmappen die uw systeem nodig heeft. Daarom is het zo leuk dat Revo een herstelpunt en een registerback-up maakt. Nadat je alle restjes hebt geselecteerd, klik je op Verwijderen.

Er verschijnt een verificatiebericht met de vraag of u het zeker weet. Klik op Ja.

Als er andere overgebleven bestanden of mappen zijn, klikt u op Volgende en verwijdert u deze. Zoals in dit geval, waar ik XBMC de-installeerde.

Voidtools Alles
Vervolgens gebruik ik nog een van mijn favoriete hulpprogramma's - Everything by Voidtools. Typ de naam van het programma dat u zojuist hebt verwijderd en verwijder alle gevonden items. Een andere tip is om te zoeken naar de naam van het softwarebedrijf dat het programma heeft gemaakt.

Register handmatig opschonen
Daarna, het laatste wat ik doe om ervoor te zorgen dat alle sporen van het programma worden verwijderd, is zoeken in het register en alle vermeldingen van het programma verwijderen.
Opmerking: Maak een back-up voordat u iets gaat doen in het register!
Klik op start en typ: regedit in het vak Zoeken. Druk op Enter.

De Register-editor verschijnt. Druk op F3 op je toetsenbord om het zoekvak te openen. Typ de naam van het programma en klik op Volgende zoeken.

Wanneer een item is gevonden, ga je gang en druk je op Verwijderen. Tik vervolgens op F3 om de volgende te zoeken en door te gaan.

Ga door met het verwijderen van items totdat het volledige register is doorzocht. Ik geef er de voorkeur aan om het register zelf schoon te maken in plaats van een programma voor het opschonen van registers te gebruiken. Vaak kan een Register-opschoningshulpprogramma belangrijke ingangen verwijderen die u nodig hebt om een programma te laten werken.
Wees voorzichtig in het register en verwijder items. Ik raad dit helemaal niet aan voor een beginner. Maar als u een krachtige gebruiker bent en Windows echt goed kent, is dit een effectieve methode.