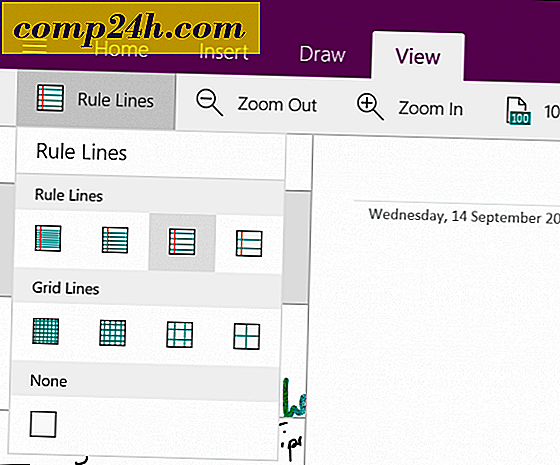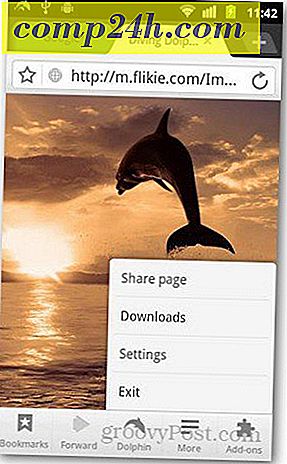Hoe Google Drive Selective Sync in te stellen
De populaire Drive cloud-opslagclient van Google is een uitstekende manier om uw persoonlijke gegevens gesynchroniseerd te houden op meerdere Windows-, Mac- en mobiele apparaten. Handig als dit is, wil je om privacyredenen misschien niet ALLE persoonlijke bestanden met sommige systemen synchroniseren. Als u bijvoorbeeld Google Drive op een pc op het werk gebruikt, wilt u misschien niet dat al uw persoonlijke gegevens naar uw werkcomputer worden gesynchroniseerd om privacyredenen, omdat de meeste IT-afdelingen werksystemen inventariseren voor ondersteuningsdoeleinden. In dergelijke gevallen stelt de Google Drive-client u nu in staat om specifiek te zijn om welke mappen op elk apparaat worden gesynchroniseerd op een zeer vergelijkbare manier als OneDrive en Dropbox. Laten we het proces bekijken om dit voor elkaar te krijgen.
Selecteer de mappen die u wilt synchroniseren in Google Drive
Zorg er eerst voor dat u bent aangemeld bij Google Drive. Klik met de rechtermuisknop op het Google Drive-pictogram in het systeemvak. Als het daar niet wordt weergegeven, klikt u op Start> Alle apps> Google Drive> Drive. Voor Mac-gebruikers vindt u het Drive-pictogram onder Finder> Toepassingen. Ga verder met de rechtermuisknop op het Google Drive-pictogram in het systeemvak, klik op het elliptische menu en klik vervolgens op Voorkeuren. Klik in OS X op het Drive-pictogram in de menubalk.
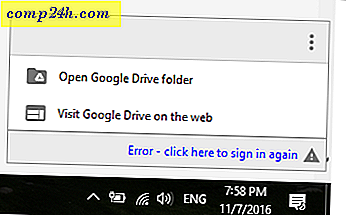
Selecteer het tabblad Synchronisatieopties en kies vervolgens het vak Alleen deze mappen synchroniseren . Controleer alleen de mappen die u wilt synchroniseren.

Klik op Toepassen en vervolgens Doorgaan om de wijzigingen te bevestigen.

Als u nog niet bekend bent met Google Drive, bekijkt u onze andere artikelen over het instellen van de Google Drive-client. Een andere favoriete zelfstudie die u moet bekijken, is hoe u Drive kunt integreren met toepassingen zoals Microsoft Office; als u het wilt instellen als uw standaardlocatie voor opgeslagen documenten.
Laatste opmerking, een paar gebruikers zeiden dat ze deze synchronisatiefuncties niet hadden. Na onderzoek bleek dat ze de nieuwste versie moesten downloaden om problemen met verbinden of synchroniseren op te lossen.
Heeft u een Google Drive-tip? Laat het in de reacties vallen. Zou het leuk vinden om van je te horen!