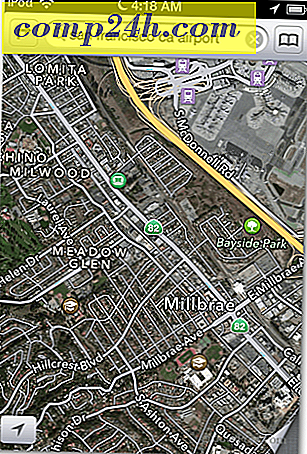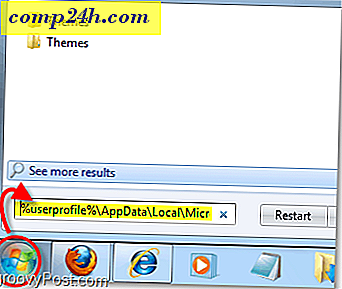Plan Windows automatisch in slaapstand en wake-up
Brian heeft fantastisch werk verricht door verschillende leuke dingen te behandelen die je kunt doen met Windows Task Scheduler. Nog een: het plannen van Windows om op een bepaald moment automatisch te worden gewekt of geslapen. Waarom zou je dit willen doen? Ik weet niets over u, maar voor mij gebruikte ik mijn desktop Windows 7 pc al geruime tijd als een bestandsserver. In plaats van wake-on-LAN-pakketten te verzenden telkens als ik toegang wilde krijgen tot een bestand op mijn Windows-bestandsserver, besloot ik het ding elke dag van 10.00 tot 22.00 uur te laten staan. Dit was een compromis tussen wakker worden op verzoek en 24/7 mijn computer aan laten staan (sorry, omgeving).
Er zijn energiebeheerprogramma's van derden die dit doen, waarvan er vele met laptops worden meegeleverd. Maar als u zich op een eenvoudige Windows-bureaublad met vanille bevindt, wilt u misschien gewoon doorgaan en het native doen. Hier is hoe:
1. Schakel hybride slaap / winterslaap uit. ( Optioneel, maar aanbevolen. )
2. Maak een scriptbestand (.bat) om uw computer in de sluimerstand te zetten.
3. Maak een scriptbestand (.bat) om je computer te wekken.
4. Plan uw computer in slaapstand en wordt op een bepaald moment wakker.
Hybride slaap- / hibernationvoorziening uitschakelen in Windows
De eerste stap is het uitschakelen van hybride slaap- en / of slaapstand op uw computer. Waarom zou je dit willen doen?
Slaapstand is een energiebesparende functie die de status van uw apparaat (inclusief niet-opgeslagen documenten, programmatoestanden, enz.) Op uw primaire harde schijf in plaats van op de RAM opslaat (zoals bij de slaap.) De uitruil is tragere hervattingstijd, maar minder stroomverbruik . Dit is belangrijk voor laptops met batterijen, maar niet zozeer voor desktops. Hybrid slaap doet beide: het slaat geopende documenten en applicatiestaten op in het geheugen en op de harde schijf. Dit is zodat u niets verliest in geval van stroomuitval.
Maar het echte probleem is dat hybride slaap / winterslaap soms kan interfereren met een automatisch wekscript, afhankelijk van uw configuratie. In mijn geval, als ik uit de sluimerstand kwam van een script dat maar de helft werkte, zou de computer aan gaan, zouden de fans draaien en zou ik voor altijd vastlopen op het scherm "Hervatten van Windows". Als u vergelijkbare problemen heeft, wilt u misschien alleen de slaapstand / hybride slaapstand uitschakelen. Hier is hoe:
Open een opdrachtprompt als beheerder. Klik hiertoe in Windows 7 op de knop Start, typ Cmd en klik met de rechtermuisknop op cmd.exe en kies Als administrator uitvoeren .
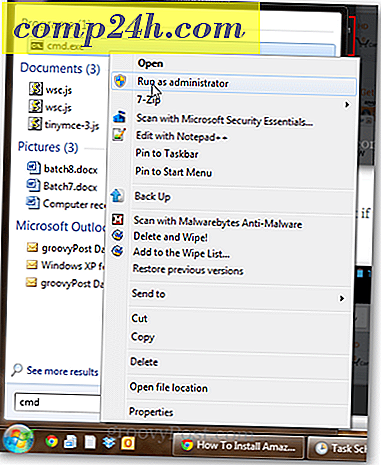
Typ powercfg -h off en druk op Enter.

Als het commando succesvol was, krijg je geen foutmeldingen.
Als u de foutmelding krijgt: "U hebt geen toestemming om de slaapfunctie in of uit te schakelen " en herleest dan de vorige stap over het uitvoeren van cmd.exe als beheerder.
Nu, als een beer die verslaafd is aan espresso, zal uw computer niet langer in slaapstand gaan. Hij zal slapen, maar hij overwintert niet. Missie volbracht.
Voor meer informatie over Slaapstand en Slaap, lees dit artikel dat Austin heeft gedaan over het onderwerp: Wat zijn uw pc en apparaten, Slaap VS. Hibernate [groovyTips]
Hoe u een batchbestand (.bat) maakt om uw computer te laten slapen
De manier waarop we uw computer in slaapstand brengen, is door een script (.bat) uit te voeren waarmee het slaapcommando wordt gestart. Door een batchbestand te gebruiken, kunt u later andere parameters en opdrachten eraan toevoegen zonder opnieuw uw Windows Task Scheduler-taak te hoeven uitvoeren.
Als u een slaapbatchbestand wilt maken, opent u Kladblok en typt u het volgende:
Rundll32.exe Powrprof.dll, SetSuspendState Sleep

Klik op Bestand -> Opslaan als, onder Opslaan als type, kies Alle bestanden *. * En geef uw bestand een naam zoals sleep.bat (of iets anders met een .bat-extensie.)
Begrepen? Als dat niet het geval is, kunt u de slaapstand downloaden en de batchbestanden wekken die ik al heb gemaakt door hier te klikken.
Hoe u een batchbestand (.bat) maakt om uw computer te wekken
Er is geen opdrachtregelopdracht om uw computer te wekken. Dat komt omdat als je in een positie bent om opdrachten uit te voeren, je computer natuurlijk al wakker is. Maar wat we kunnen doen is een batchbestand maken met iets willekeurig erin en dan Windows Taakplanner vertellen dat het de computer kan wekken om het uit te voeren. Dus, ga je gang en maak een batchbestand dat zoiets als "echo Hello!" Doet en sla het op als wake.bat.

Nogmaals, u kunt hier ook onze slaap / waak-batchbestanden downloaden.
Hoe uw computer te plannen om te slapen en te ontwaken in een bepaalde tijd
Nu we batchbestanden in slaapstand hebben en onze computer uit de sluimerstand halen, hoeven we Windows alleen te vertellen wanneer ze moeten worden uitgevoerd.
Voer Taakplanner uit. De snelste manier om dit te bereiken, is door op de knop Start te klikken en Taakplanner te typen .

Klik op Actie en vervolgens Taak maken; op het tabblad Algemeen geef je het de naam 'Slaap'.

Klik op het tabblad Triggers op Nieuw. Stel de taak in om te beginnen met "Op schema" en kies dagelijks en sluit de tijd aan waarop u wilt dat deze wordt uitgevoerd. Klik OK.

Je trigger wordt ingeschakeld.

Klik vervolgens op het tabblad Acties en klik op Nieuw. Stel de actie in op "Start een programma" en blader naar uw script slaap.bat. Klik OK.

Dit is je actie:

Als u wilt voorkomen dat de computer doorslaapt als programma's worden uitgevoerd of als iemand de computer gebruikt, gebruikt u de volgende instellingen op het tabblad Condities:

Klik OK. Je bent klaar met dit deel. Als je het wilt testen, kun je een nieuwe trigger toevoegen die het in beweging zet binnen 1 minuut.

Laten we vervolgens een Wake- taak maken. Klik op Actie en Taak maken en noem deze Wake in het tabblad Algemeen.

Maak vervolgens een dagelijkse trigger met de tijd dat u uw computer wilt activeren.

Ga vervolgens naar het tabblad Acties en voer een actie uit om uw wake.bat-script uit te voeren.

Ga nu naar het tabblad Condities . Zorg er hier voor dat de optie "Wake the computer to run this task" is aangevinkt.

Klik OK. Nu wordt uw computer op de geplande tijden gewekt en geslapen. Genieten!