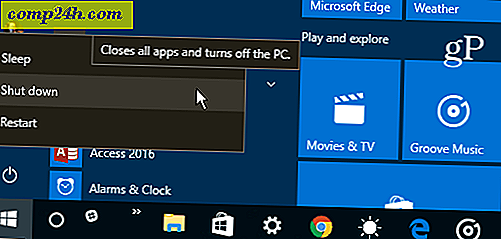Werken in tabletmodus in Windows 10 jubileumupdate
We hebben u eerder laten zien hoe u de tabletmodus in Windows 10 kunt inschakelen. Laten we u nu laten zien hoe u er het beste uit kunt halen. De tabletmodus is een voor aanraking geoptimaliseerde omgeving voor Windows 10 op tablets zoals de Surface Pro. Delen van de Windows 10-interface worden vergroot om natuurlijker te werken wanneer u ze aanraakt. Bijvoorbeeld een contextmenu oproepen, Start aanpassen of schakelen tussen applicaties.
Tabletmodus gebruiken Functies in Windows 10
U kunt de tabletmodus inschakelen door vanaf rechts in te vegen; dit zal het actiecentrum presenteren, tik op het tabblad Tabletmodus onderaan.

Eenmaal ingeschakeld, zult u merken dat de taakbalk zich anders gedraagt. In plaats van snelkoppelingen naar actieve applicaties zijn er maar een paar beschikbare commando's: Start, Back, Cortana en Tasks View. De knop Terug werkt op dezelfde manier als de knop Terug op uw smartphone. Als u een Windows Mobile-apparaat bezit, weet u al dat dit kan worden gebruikt om over te schakelen naar de vorige toepassing of om Taakweergave te openen.

In de Windows 10-jubileumupdate is het menu Start zelfs nog meer aanraakvriendelijk. Bovenaan het menu staan twee essentiële tabbladen waarmee u de weergave van uw toepassingsbibliotheek kunt wijzigen. Het standaardtabblad, tegels vastgezet, geeft al uw favoriete apps weer aan het begin. Op het tabblad Alle apps worden alle geïnstalleerde apps alfabetisch weergegeven. Scrip omhoog of omlaag om door uw bibliotheek met toepassingen te bladeren. U kunt op een van de letters van het alfabet tikken om snel een app te vinden.

U kunt een nieuwe groep maken door een levende tegel uit een andere groep naar een leeg deel van de start te slepen en neer te zetten.

Groepen kunnen ook worden verplaatst door de titelbalk naar een willekeurige locatie van Start te slepen.

Multi-tasking en Snapping Apps
Net als een smartphone worden applicaties één voor één gebruikt, maar je hebt de mogelijkheid om in meerdere applicaties te werken. Veeg vanaf links naar links of tik op het pictogram Taakoverzicht op de taakbalk. Dit toont een galerij van open applicaties. Gebruik je vinger om een app te selecteren, houd de app een paar seconden ingedrukt en laat los. Er verschijnt een contextmenu met verschillende opties, u kunt naar links, rechts, maximaliseren of de app sluiten.

Als apps al zijn afgebroken, activeert u Taakweergave, selecteert u een app en houdt u de app een paar seconden ingedrukt. Er verschijnt een contextmenu met de keuze van de app die u naast het venster wilt plaatsen.

De volgende methode om apps te snappen, is door hem handmatig van de taakweergave naar de linker- of rechterkant van het scherm te slepen. Windows zal de applicatie automatisch in positie klikken.

Nadat apps zijn afgebroken, verschijnt een balk in het midden van het scherm. U kunt het gebruiken om de grootte van elk venster aan te passen. Hieronder ziet u dat ik het OneNote-venster groter of kleiner kan maken door de balk naar links of rechts te slepen.

Als er een andere toepassing is die u op het scherm wilt openen zonder de andere te sluiten, tikt u op de toepassing links of rechts om deze actief te maken. Tik op de knop Vorige en kies vervolgens een andere applicatie in de Takenoverzicht-galerij. Toepassingen en vensters kunnen ook van positie veranderen, op Taakweergave tikken en vervolgens een app selecteren.
Wanneer u klaar bent om een app te verlaten, kunt u dit op verschillende manieren doen, met uw vinger naar beneden vegen in het gebied met de titelbalk en vervolgens op sluiten. U kunt ook op de knop Terug op de taakbalk tikken en vervolgens op de knop Sluiten klikken of op Taakweergave tikken en een van de weergegeven toepassingen kiezen.

Touch-functies gebruiken in Desktop-modus
Het aanpassen van items op het scherm is net zo eenvoudig als het aanraken ervan. Als ik bijvoorbeeld een tegel groter of kleiner wil maken, tik je erop en houd je deze een paar seconden ingedrukt, dan verschijnen er extra opties.

De klassieke Windows Verkenner-interface is niet volledig touch-geoptimaliseerd, maar er zijn veel dingen die u kunt doen. Als u bijvoorbeeld een contextmenu wilt openen, drukt u voor een seconde op een pictogram of map en laat u deze los. Zoals u kunt zien, wordt in de onderstaande schermafbeelding het contextmenu vergroot om aanraakacties aan te kunnen. U kunt over elk item in het menu vegen en vervolgens loslaten.

Als je de Jump List voor apps op de taakbalk wilt activeren, veeg je voorzichtig omhoog over het app-pictogram.

Als u met de rechtermuisknop op het bureaublad wilt tikken, tikt u een seconde lang in en laat u deze los.

Om een map of programma te openen, tikt u erop.
Windows 10 ondersteunt veel van de gebaren die werden geïntroduceerd in Windows 8. We noemden er een paar eerder, zoals van links vegen om Task View op te roepen of van rechts naar rechts om het Action Center te presenteren. Een favoriet gebaar op apparaten met aanraakbediening is een kneepje. Als u een foto wilt vergroten of verkleinen, gebruikt u de knijpbeweging of de knijpactie, net als op andere mobiele apparaten. Het werkt ook in programma's zoals Microsoft Word om te zoomen.

Ik heb ontdekt dat het gebruik van de tablet-modus misschien niet helemaal nodig is, omdat Windows 10, zelfs in de huidige desktop-status, aanzienlijk meer aanraakvriendelijk is dan eerdere releases. Veel van de functies, zoals bureaubladmoment en contextmenu-opties, werken net zo goed zonder de tabletmodus in te schakelen. Als uw primaire gebruik van het apparaat als een tablet is, kan het gebruik van de tabletmodus een dagelijks verschil maken in de manier waarop u het apparaat gebruikt.
De Tablet-modus heeft veel meer te bieden, waaronder het gebruik van het toetsenbord. Bekijk de volgende artikelen voor meer tips en trucs:
- Windows 10 Tip: Splits het schermtoetsenbord in tabletmodus
- Aan de slag met het Windows 10 toetsenbord op het scherm